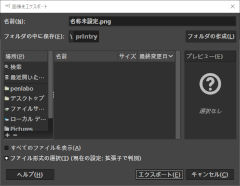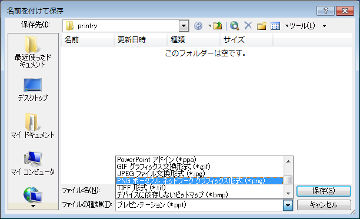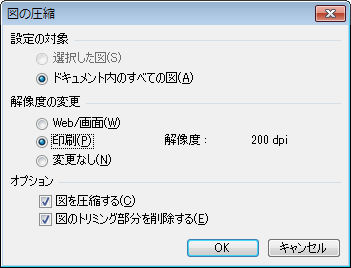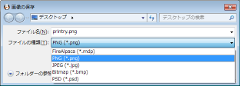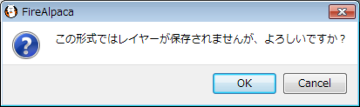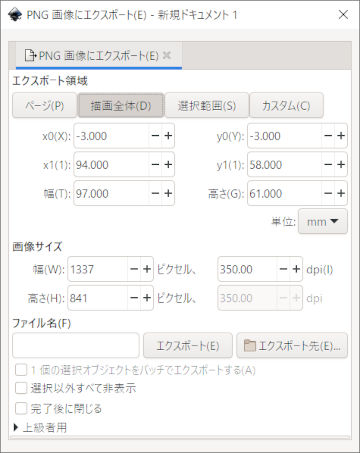PNG
拡張子「PNG」は画像用に設計された汎用のファイル形式です。 入稿できます。 対応カラーモードはRGBです。
PNG形式は劣化することなく圧縮率を上げられるため、ファイルサイズを抑えて保存できるのが特徴です。 特定のソフトウェアやツール(ペイントまたはドロー)形式に依存しないため汎用性が高い形式です。
印刷用に設計されてはいませんが、正しく設定することで入稿することができます。 カラーモードはRGBのみです。
ソフトウェア
以下のソフトウェアでは、PNG形式のファイルを保存できます。 対応状況はソフトウェア毎にご確認ください。
CubePDF
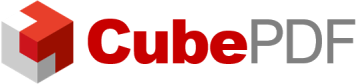
テキストは画像に変換されます。 PDF形式で問題がある場合はこちらを選択してください。
LibreOffice Calc
Procreate
PSD書き出しで解像度の不具合を確認しています。 保存形式はPDFまたはPNGを選択してください。
Canva

PDF形式でレイアウトが崩れる場合に選択してください。 塗り足し部は出力されません。 フチなしデザインの場合、カスタムサイズで仕上がりより [6mm] 広げる必要があります。
GIMP

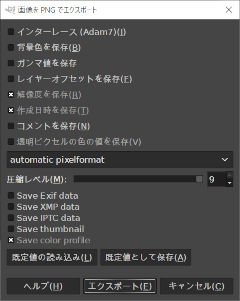
「画像をPNGでエクスポート」ダイアログが表示されます。 基本的に変更は必要ありませんが、環境によっては初期状態が違う可能性がありますのでご確認ください。
- インターレース(Adam7)
- チェックを外します。 印刷に影響はありません。
- 背景色を保持
- チェックは不要です。 背景は白で塗りつぶし、画像として統合してください。 この状態であればアルファチャンネルを含まないため影響はありません。
- ガンマ値を保存
- チェックを外します。 ガンマ値が有効の場合は、表示と印刷で色味が化けることがあります。
- レイヤーオフセットを保存
- チェックを外します。 画像として統合してあれば、この設定は無効です。
- 解像度を保存
- チェックを入れます。 解像度が保存されていないと、表示する側で自動的に解像度が割り当てられます。 出力サイズを判定できなり、仕上げサイズ不備となります。
- 作成日時を保存
- 任意です。 印刷に影響はありません。
- コメントを保存
- チェックを外します。 印刷に影響はありません。
- 透明ピクセルの色の値を保存
- 設定は不要です。 画像に統合されていれば設定は変更できません。 レイヤ情報は残さず、1枚の画像に統合してください。 透明ピクセルは白として扱いますが、値が保存されてないと想定しない色に化ける恐れがあります。 この色化けは不備とはなりません。 背景は白で塗りつぶしてください。
- 圧縮レベル
- 「9」を設定します。 圧縮レベル(圧縮率)を上げても、JPEGのように画像の劣化はありません。 保存に時間がかかったり処理中に固まってしまう場合は値を順番に下げてみてください。
LibreOffice Draw
PDFやEPSで書き出した際に、レイアウトの崩れなどがある場合は画像に書き出してください。
Photoshop
カラーモードがCMYKの場合はRGBに変更さるため、色味が損なわれる恐れがあります。
Krita
カラーモードがCMYKの場合はRGBに変更されるため、色味が損なわれる恐れがあります。 表示しているレイヤを統合した画像が保存されます。 選択する必要性はありません。
PowerPoint
Illustrator
カラーモードがRGBに変換されます。 選択する必要性はありません。
SAI
Paint.NET
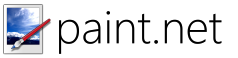
-
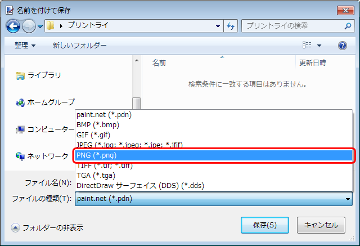
プロンプト「名前を付けて保存」画面が表示されますので、「ファイルの種類」から「PNG (*.png)」を選択します。
-
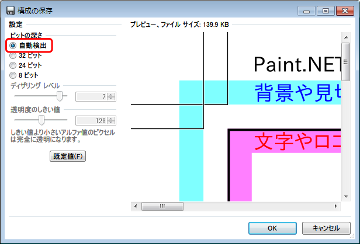
プロンプト「構成の保存」画面が表示されますので、「ビットの深さ」は「自動検出」を選択します。 または、ファイルサイズが一番大きいくなるものが適しています。 他では画像が劣化しますので選択しないようにしてください。
-
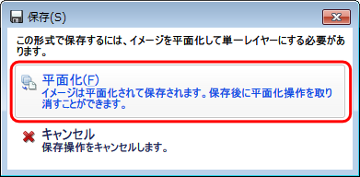
プロンプト「保存」画面が表示されますので、「平面化」を選択します。 平面かとはレイヤーの統合のことです。 PNG形式はレイヤーがありませんので、1枚の画像に合成してから保存されます。
-

プロンプト「構成の保存」画面が表示され、保存が完了すると表示されなくなります。 ファイルサイズやマシンスペックにもよりますが、一瞬だけかもしれません。
FireAlpaca
表示されている内容のまま画像で保存されます。 特に理由がない限り、この形式で入稿してください。
この説明は1.2.2のものです
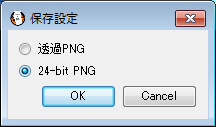
「保存設定」ダイアログにて、「24-bit PNG」を指定します。 未着色部分は白色に置き換えられますので、あらかじめ背景を白で塗りつぶすなどして確認してください。 透明度の情報が破棄され、RGB各色カラー3チャンネル8bitの合計24bitで保存されています。
なお、「透過PNG」を指定すると、色を塗っていないところは透明のままで保存されます。 透明度1チャンネルと、RGB各色カラー3チャンネル8bitの合計32bitで保存されています。
Inkscape
PDF形式で保存した場合に、フィルタが正しく適用されない場合はこちらを選択してください。
Inkscapeで作成したデータを画像で印刷したい。 図形ではなく絵として印刷して欲しい。 PDF形式で保存するとInkscapeのデザインがズレる。 このような場合は、PNG形式で保存してください。
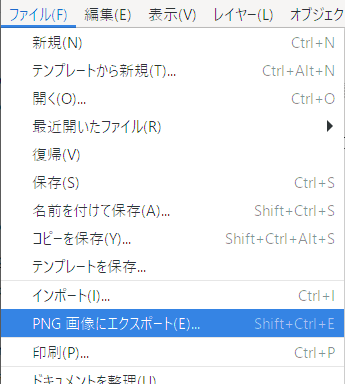
「メニュー>ファイル」より「PNG 画像にエクスポート」を選択します。
問い合わせ
このページ内に掲載されているファイル形式の内容について理解を深められたい場合は、お問い合わせください。