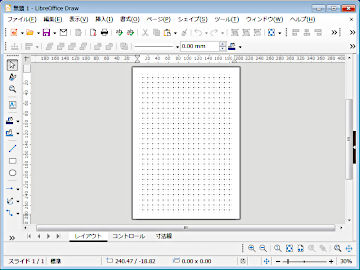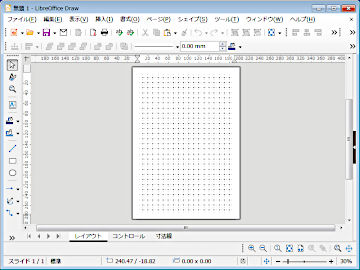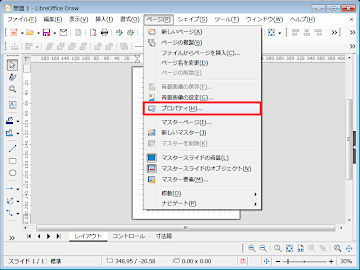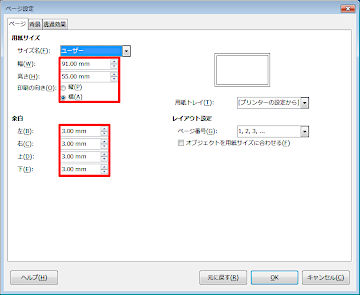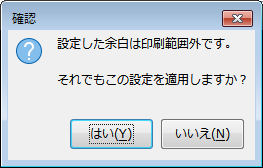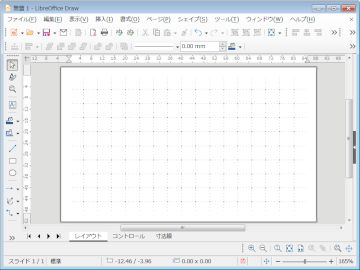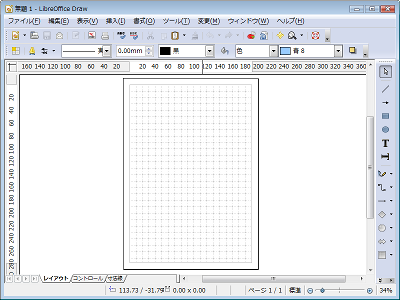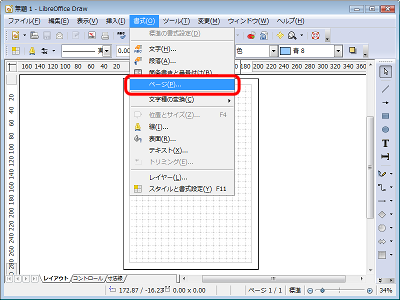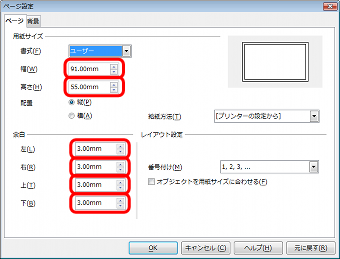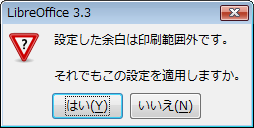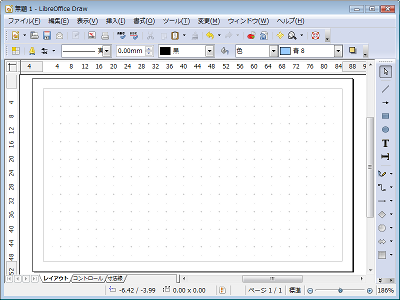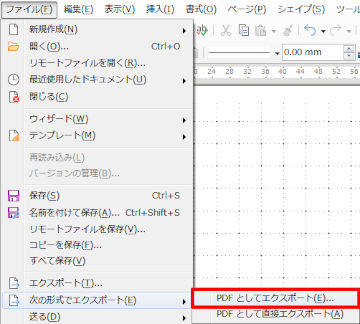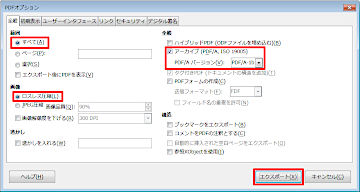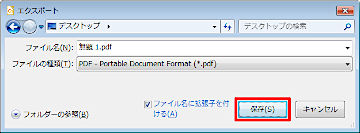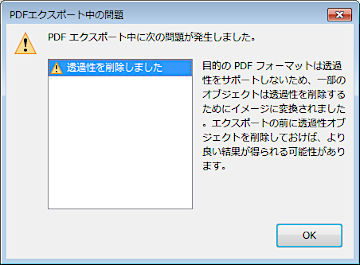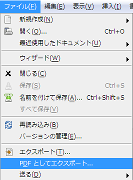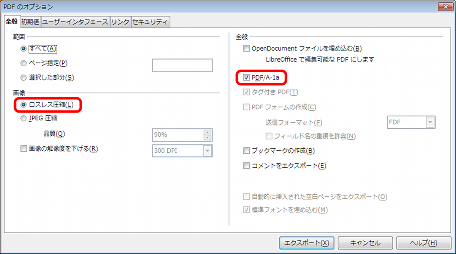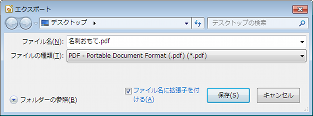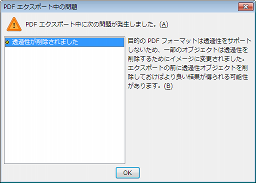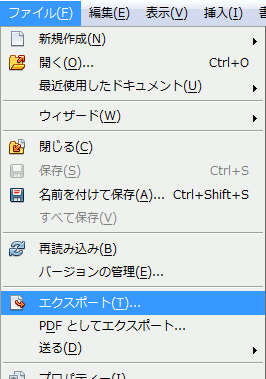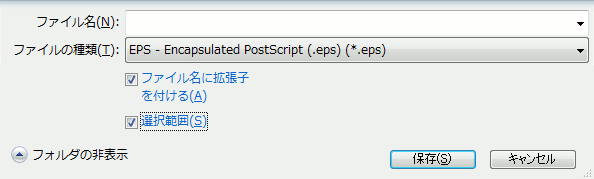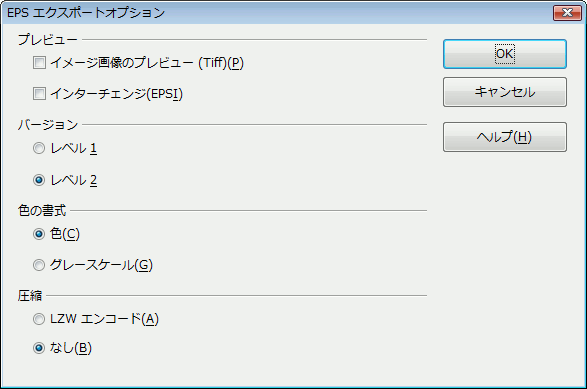LibreOffice Draw
LibreOffice のリリースに追いついていけません…
LibreOffice Draw(リブレオフィス ドロー)で作成したデータは、PDF形式で保存することで入稿データとして利用できます。
はじめに
LibreOfficeDraw(ドロー)はオープンソースのオフィススィート「LibreOffice」に含まれるアプリケーションの1つです。 Drawはその名前のとおり「図形描画」を目的に開発され、用意された図形と文字でデザイン編集が可能です。 Windows、Mac、LinuxとOSを選ばないマルチプラットホームなアプリケーションです。
バージョン
LibreOfficeの最新安定版は、2023年12月04日にリリースされた、7.5.9です。
当店は7.5.9を導入しています。
Draw以外の、Writer・Calc・Base・Impressで作成されたデータでも、PDF形式でエクスポートすることで入稿できます。
バージョン7.0.0のImpressとDrawでは、それ以前のテキストボックス内の文字配置の扱いに若干の変更があるようです。 以前のバージョンで作成したファイルを開く場合にはズレがないか注意してください。 確認
LibreOffice 6以前のサポートは終了いたしました。 OpenOfficeはライセンスの問題があるため、サポートは行いません。 PDF形式のファイルに書き出してあれば、印刷は可能です。
基本画面
既知の不具合
- 透明度を設定したオブジェクトが含まれている場合、PDFファイルをPDF/Aでエクスポートするとオブジェクトが消える
- 制御点のポイントハンドルはエクスポートすると互換性がなくなり曲線が歪む(直線には問題なし)
- 旧バージョン(4.1.6)では、Draw上のベクタデータ(制御点)が、エクスポートすると互換性が損なわれる不具合があります。ポイントのハンドル情報に問題があり、形状が微妙に変化する問題を確認しています。
安全なデータの作り方
- テンプレートファイルを使用する
- 透過性(透明度)を設定しない
- グラデーションを使用しない
- テキストアニメーションを設定しない
- フォントはアウトライン化しない
カラーモード
Libreoffice DrawはRGBカラーのみをサポートします。 以前のバージョンでは、オプションダイアログにCMYKカラーの表記がありましたが、いつの間にか削除されています。
フォントのアウトライン化
LibreOfficeではメニューより「変更>変換>輪郭に変換」でアウトライン化できます。 「曲線に変換」や「多角形に変換」でも同様の結果が得られるようです。 ただし、互換性の問題から、可能な限りフォント情報を保持できるように努めてください。
EPS形式で保存すると、自動的にアウトライン化されます。 PDF形式で保存すると、自動的にフォントが埋め込まれます。
ご利用ガイドのフォントのアウトライン化についてもご覧ください。
サイズ設定
サイズの設定方法を説明します。 テンプレートファイルの使用を推奨していますが、用意がないものを希望される場合はサイズを読み替えて自分で設定してください。 また、入稿に慣れている場合は、自分で設定することに問題はありません。
LibreOfficeDrawはドキュメント作成ツールのため、裁ち落としデザイン用には設計されていません。 コツを覚えれば対応できますが、入稿データの作成に慣れるまでは、余白があるデザインを行ってください。
裁ち落としデザインを希望する場合は、規定より6mm大きいサイズを設定し、余白は0mmに設定します。 レイアウトについては、メイキングを参考にしてください。
入稿できる保存形式
LibreOffice Drawの標準形式は“ODG”です。 入稿の推奨形式は“PDF”です。
ODG
LibreOffice Drawの標準形式です。 環境に依存する可能性がありますので、この形式では入稿できません。
PDF形式は当店が推奨している形式です。 特に理由がない限りPDF形式で入稿してください。 タブはバージョンで別れています。
PNG
PDFやEPSで書き出した際に、レイアウトの崩れなどがある場合は画像に書き出してください。
EPS
EPS形式での保存は、PDF形式で保存できない場合に利用してください。
SVG
未検証です。
TIFF
未検証です。
TIF
“TIFF”に準じます。
JPG
未検証です。
問い合わせ
このページ内に掲載されているソフトウェアの内容について理解を深められたい場合は、お問い合わせください。
ニュース
- 2025-03-06コンテンツ調整
- 2024-01-20最新バージョン反映
- 2023-12-07最新バージョン反映
- 2023-05-21項目「ファイル形式」更新
- 2022-09-21最新バージョン反映
- 2022-01-30最新バージョン反映
- 2021-10-09最新バージョン反映
- 2021-07-26最新バージョン反映
- 2021-06-06バージョン反映、コンテンツ調整
- 2020-08-17保存形式説明調整、リンク削除