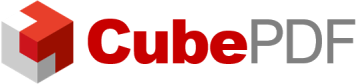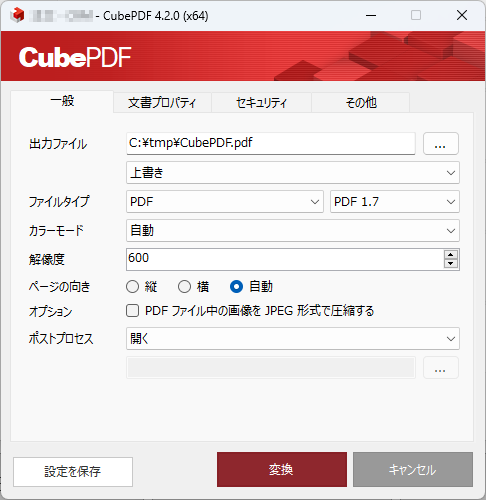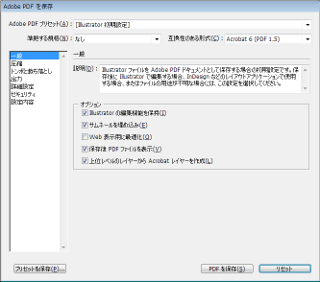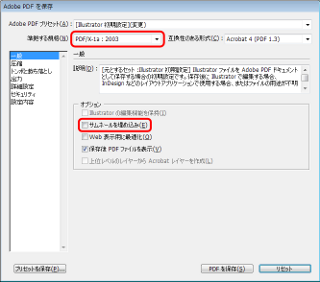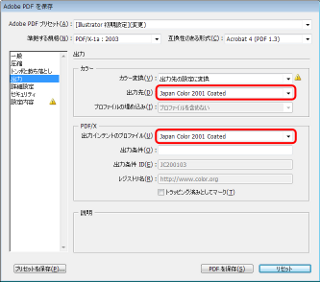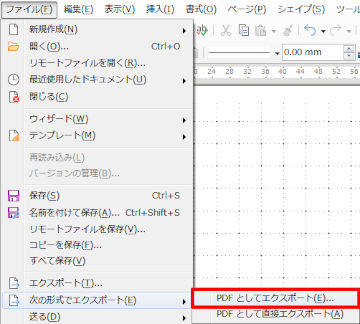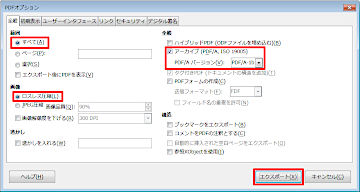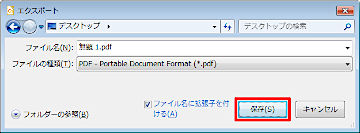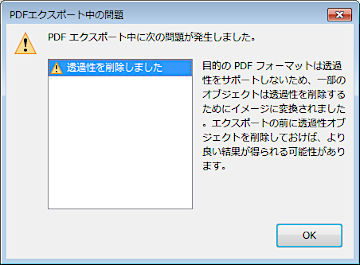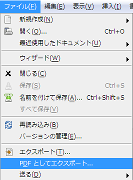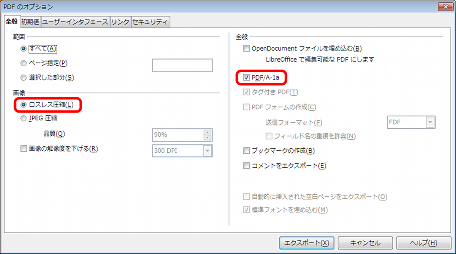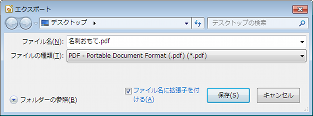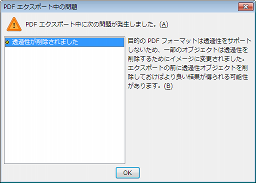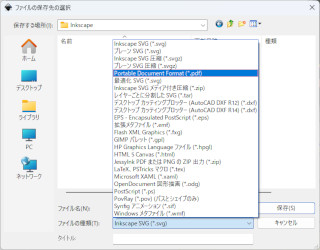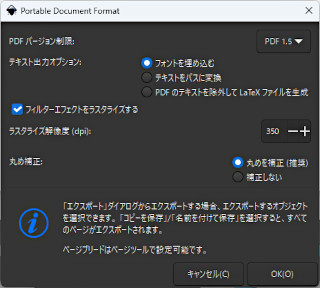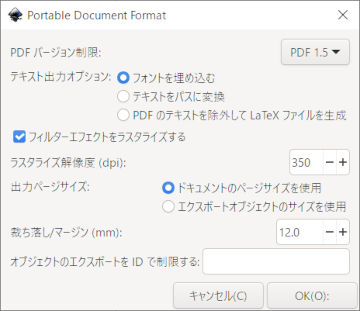拡張子「PDF」はAdobeが提唱したファイル形式です。 入稿できます。 対応カラーモードはCMYK・RGBです。
異なる環境でも同じ表示や印刷ができるよう設計されています。
PDF形式は文書の電子化において、環境に左右されずレイアウトを維持した表示・印刷ができることを目指した形式です。 バージョンが上がるに伴い、互換性が損なわれる機能の追加が行われています。 特に指定しなければ、汎用性のある設定で保存されているはずです。
規格を設定する場合、DTP向けの「PDF/X」または長期保存向けの「PDF/A」の何れかを指定してください。 セキュリティ設定は含めないようにご注意ください。
例外として以下のソフトウェアで作成したデータは入稿できません。 JEST PDF#不具合
ページ設定
PDFファイルに書き出す際に、ページサイズを設定できるソフトウェアを使用してください。 設定を行えないソフトウェアの場合は、一律A4サイズに変換されたり、1枚の画像を変換する場合は72dpiまたは96dpiなど解像度固定で印刷サイズが設定される場合があります。
画像ファイルのままでも入稿できます。
ソフトウェア
以下のソフトウェアで、PDF形式のファイルを保存できます。 対応状況はソフトウェア毎にご確認ください。
Firefox
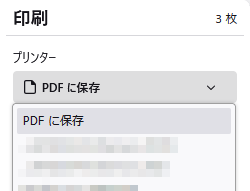
印刷ダイアログが表示されますので、プリンターに「PDFに保存」を選択します。
ショートカットキー [Ctrl]+[P] で起動することもできます。
サイズ
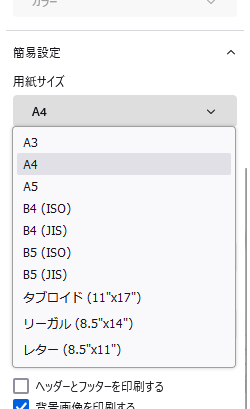
用紙サイズは「A4」を選択します。 ブラウザでは細かな指定はできません。 環境により選択肢は異なるかもしれません。
オプション
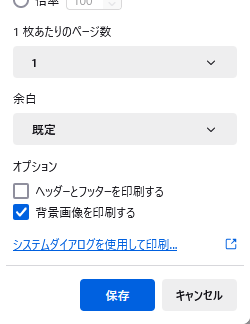
印刷ダイアログ下方にある、「ヘッダーとフッターを印刷する」のチェックを外します。
縁無し印刷の場合、印刷不可領域に文字が残りますので、除外します。 残っていた場合は、出力に含まれまる場合がありますのでご了承ください。
保存
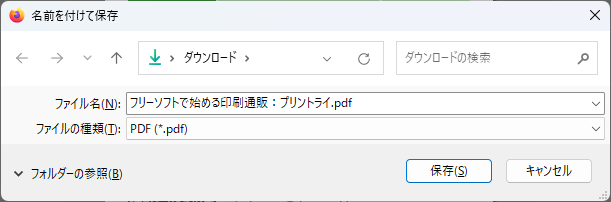
「名前をつけて保存」ダイアログが表示されます。 任意の名前をつけて保存します。
CubePDF
LibreOffice Calc
Keynote
「Keynote」は、MACで動作するソフトウェアの一つです。
Pages
「Pages」は、MAC用のソフトウェアです。
Procreate
PSD書き出しで解像度の不具合を確認しています。 保存形式はPDFまたはPNGを選択してください。
OpenOffice Draw

Draw(ドロー)はオープンソースのオフィスウィート「OpenOffice.org」に含まれるアプリケーションの1つです。
Canva

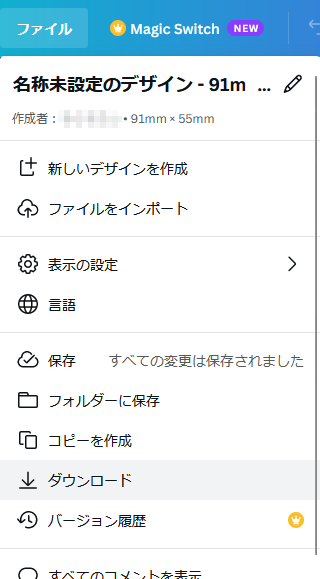
メニューバーの「ファイル」より、「ダウンロード」を選択します。
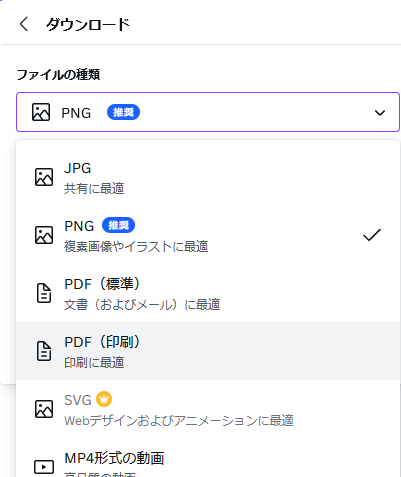
「ファイルの種類」は「PDF(印刷)」を選択します。
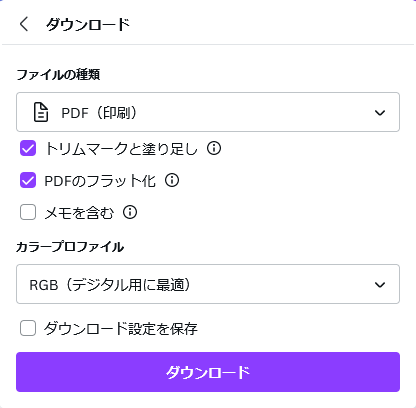
「フチなし」印刷のためには「トリムマークと塗り足し」にチェックを入れます。 ダウンロードしたPDFファイルはAdobeのAcrobat Readerで開き、ページサイズを確認してください。 「仕上がり」サイズより、上下 [12mm] 大きいサイズであれば正常に保存できています。 「仕上がり」より「塗り足し」が [3mm] と、「トンボ」が [3mm] 追加されています。 名刺の仕上がりは [55x91mm] なので、PDFファイルのページサイズは [67x103mm] になります。
フォント化けを防ぐために「PDFのフラット化」にチェックを入れます。 チェックを入れると、テキストは指定したフォントで画像化されます。 チェックを入れなければフォントは埋め込まれますが、期待した挙動をしない報告が散見されるようなので、画像化しておいた方が無難です。 文章プロパティの「フォント」タブで、すべてのフォントに「埋め込みサブセット」と記載されていれば正常に埋め込まれています。
「カラープロファイル」は「RGB(デジタル用に最適)」のまま変更しません。
※ カラープロファイルのCMYKは有料機能です。 編集画面とは異なる色味で印刷されるおそれがありますので、RGBのままが推奨です。
レイアウトにバケやズレがないか確認してください。 編集画面とAcrobat Readerの表示が異なる場合、Acrobat Readerのレイアウトで印刷されます。
PDFファイルでフォントが化けていたりレイアウトに問題があった場合は、PNG形式を指定してください。 この場合、塗り足しは出力されませんのでご注意ください。 フチありデザインでは問題ありませんが、フチなしデザインの場合、カスタムサイズを仕上がりより [6mm] 広げる必要があります。
Illustrator
特に理由がない限り、PDF形式で保存して下さい。 印刷領域に、塗り足し3mmを含めるようにしてください。 セキュリティは設定しないで下さい。
バージョンにより設定項目が異なる場合があります。 次の項目が正しく設定されていれば、基本的に問題はありません。
- PDFの規格は「PDF/X-1a」
- 出力プロファイルは「Japan Color 2001 Coated」
- 「塗り足し3mm」で「トンボ」を追加
- 「編集機能を保持」を解除(PDF/X-1aなら不要)
PDF形式で保存するために、メニューより「ファイル>複製を保存」を選択します。 Illustratorのバージョンによっては、メニュー内の位置が異なる可能性があります。
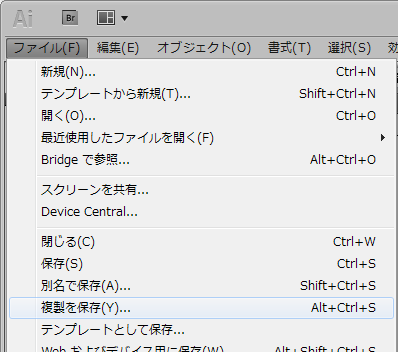
「複製を保存」ダイアログが表示されます。 ファイルの種類に「Adobe PDF(*.PDF)」を選択して「保存」します。
「Adobe PDFを保存」ダイアログが表示されます。 ファイルの種類に「Adobe PDF(*.PDF)」を選択して「保存」します。 初期状態から変更する項目を以下で解説します。
「一般」タブを設定します。 「準拠する規格」に「PDF/X-1a:2003」を選択します。 「サムネールを埋め込み」のチェックを外します。
「トンボと裁ち落とし」タブを設定します。 「トンボ」フィールドの「トンボ」のみにチェックを入れます。 「裁ち落とし」フィールドの「ドキュメントの裁ち落とし設定を使用」のチェックを外し、「天地左右」全て3mmに設定します。
「出力」タブを設定します。 「カラー」フィールドの「出力先」に「Japan Color 2001 Coated」を設定します。 「PDF/X」フィールドの「出力インテントプロファイル」に「Japan Color 2001 Coated」を設定します。 実際にはプロファイルを破棄のうえ、同じプロファイルを再設定します。
「PDFを保存」して入稿データの完了です。
LibreOffice Draw
PDF形式は当店が推奨している形式です。 特に理由がない限りPDF形式で入稿してください。 タブはバージョンで別れています。
GIMP

「画像をPDFでエクスポート」ダイアログが表示されます。 「Omit hidden ~」つまり「隠しレイヤーと不透明度0%レイヤーを省略する」にチェックを入れます。 それ以外のチェックは不要です。

フォントの埋め込みが正常でない場合は、「Convert text ~」つまり「テキストレイヤを画像化する」は使用せず、PNG形式で書き出してください。
前バージョン 2系初期 では、テキストのレイアウトが崩れる不具合がありました。 保存したファイルをビューワで開き、問題なく保存されているか必ず確認してください。
PowerPoint
「印刷対象外の情報を含める」のチェックは全て外してください。 「PDFのオプション」では、「PDF/A 準拠」にチェックを入れてください。 詳しくは保存設定の項目をご確認ください。
Photoshop
テキスト情報を格納できるとされていますが未検証です。 フィルタによりテキストはラスタ化される可能性があります。
Scribus
異なる環境でもレイアウトを崩さないように設計された形式です。
Word
「印刷対象外の情報を含める」のチェックは全て外してください。 「PDFのオプション」では、「PDF/A 準拠」にチェックを入れてください。
Inkscape
特に理由がない限り、この形式で保存して下さい。
PDF形式(1.3系)
塗り足し設定を行っていない場合、1.3系では通常の保存はドキュメントサイズで保存されます。 塗り足しやトンボなど、ドキュメントサイズより広い範囲を保存したい場合は、エクスポートから保存する必要があります。 1.3系は、入稿データをエクスポートから書き出す習慣をつけましょう。
「ファイルの保存先の選択」ダイアログが表示されます。 「ファイルの種類」でPDFを選択し、任意の「ファイル名」を入力して「保存」します。
「Portable Document Format」ダイアログが表示されます。
- PDFバージョン制限
-
「PDF 1.5」を選択します。 確認できる範囲では「PDF 1.4」でもデータ構造に違いはありませんでした。
- テキスト出力オプション
-
「フォォントを埋め込む」を選択します。 もしPDFデータ上ででテキストの配置がズレる不具合がある場合は、「テキストをパスに変換」を選択してください。
- フィルタエフェクトをラスタライズ
-
「チェックを入れ」ます。 フィルタ効果は画像として保存しなければ、印刷されなかったり化けて印刷される可能性がありますので、ラスタライズが必要です。 なお、「ラスタライズ」とは画像変換のことです。
- ラスタライズ解像度(dpi)
-
「350」を指定にします。 「フィルタエフェクトをラスタライズ」が有効の時に、画像化される解像度を指定します。 数値が大きすぎても品質には影響せず、メモリ不足で印刷できなくなる可能性があります。 数値が小さすぎると画素が目立つようになります。 画像入稿の推奨画像解像度と同じ350にします。
- 丸め補正
-
「丸めを補正(推奨)」を選択します。 単位変換時の誤差を埋める機能が有効になる(はず)です。
当店で配布されているテンプレートは大半が1.2系のため、塗り足し設定がありません。 必ず事前に塗り足し設定を行ってください。
保存したPDFファイルのページサイズが塗り足し細部になっているか確認してください。
セルフチェック時に、印刷サイズが塗り足し担っているか確認してください。
PDF形式(0.91~1.2系)
正確なバージョンの記録がないため、こちらの解説は1.2系までと思われます。 内容が異なる場合は、1.3系の解説をご確認ください。
Inkscapeで入稿するには、PDF形式がお薦めです。 フォントの埋め込み忘れがなく、透明度・グラデーション・フィルタ等を使用していても、保存時の設定で不具合が発生する可能性が非常に低くなります。
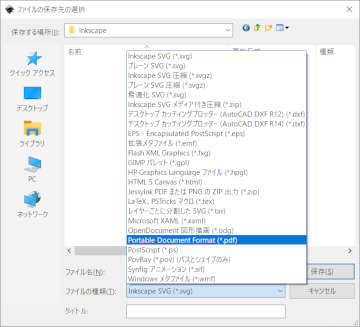
「ファイルの保存先の選択」ダイアログが表示されます。 「ファイルの種類」でPDFを選択し、任意の「ファイル名」を入力して「保存」します。 1.0より前のバージョンと比べると、選択肢の位置が下方に移動していますのでご注意ください。
{*---- 2 *}
「Portable Document Format」ダイアログが表示されます。
「PDFバージョン制限」は「PDF 1.5」を選択します。 確認できる範囲では「PDF 1.4」でもデータ構造に違いはありませんでした。
「テキスト出力オプション」は「フォォントを埋め込む」を選択します。 もしPDFデータ上ででテキストの配置がズレる不具合がある場合は、「テキストをパスに変換」を選択してください。
「フィルタエフェクトをラスタライズ」は「チェックを入れ」ます。 フィルタ効果は画像として保存しなければ、印刷されなかったり化けて印刷される可能性がありますので、ラスタライズが必要です。 なお、「ラスタライズ」とは画像変換のことです。
「ラスタライズ解像度(dpi)」は「350」を指定にします。 「フィルタエフェクトをラスタライズ」が有効の時に、画像化される解像度を指定します。 数値が大きすぎても品質には影響せず、メモリ不足で印刷できなくなる可能性があります。 数値が小さすぎると画素が目立つようになります。 画像入稿の推奨画像解像度と同じ350にします。
「出力ページサイズ」は「ドキュメントのページサイズを使用」を選択します。 ドキュメントの設定が、サイズは仕上がり・単位はミリメートル(mm)になっているか確認してください。
「裁ち落とし/マージン(mm)」は「12.0」を設定します。 これは当店のテンプレートファイルのトンボサイズに合わせた数値です。 Inkscapeのプリントマークを基準とする場合は「13.0」です。 塗り足し幅のみで良い場合は「3.0」です。
「オブジェクトをIDで制限する」は「空」にします。 効果は未確認です。
問い合わせ
このページ内に掲載されているファイル形式の内容について理解を深められたい場合は、お問い合わせください。