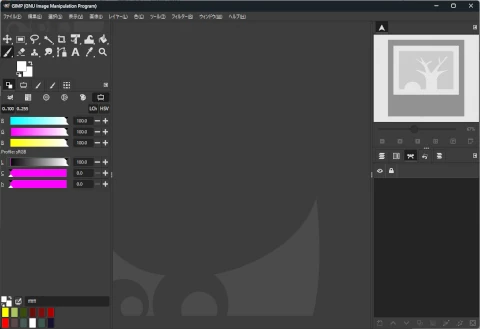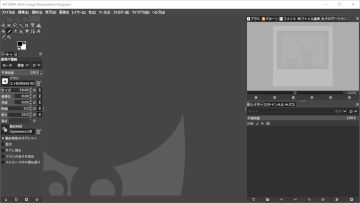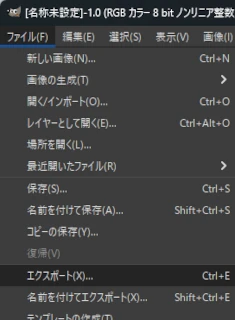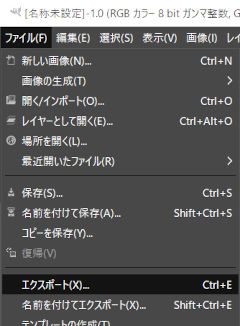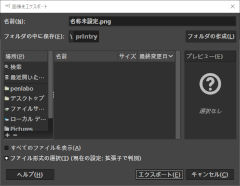GIMP
GIMP(ギンプ)はオープンソースのソフトウェアです。 Windows・Mac・Linuxで動作し無料で使用できます。 ペイントやレタッチの機能は一通り押さえてあり、気軽に利用できるソフトウェアです。
公式サイト
GIMPは、GNU/Linux・OS X・WindowsなどのOSで利用できるクロスプラットフォームの画像エディタです。 ソースコードや配布方法を変更することができる、自由なソフトウェアです。
バージョン
GIMP の最新バージョンは、2025年03月23日にリリースされた 3.0.2 です。 当店は 3.0.2 を導入しています。 当ページの記事も、3.0 を基準に更新(2025-03-25)いたしました。
翻訳が不完全で、英語表記の項目が散見されます。 開発段階でアナウンスされていた断ち落とし機能などの印刷向け機能は、実装されなかったようです。 Windowsのみでの確認ですが、バージョン2.10と同居できますが、同時起動はできないようです。
OSS系のソフトウェアで推奨されているファイル形式のWebP・Jpeg-XLはシステムが非対応です。 入稿できません。
不具合
バージョン3では、大きな不具合を確認しておりません。
バージョン2では、PDF形式で書き出した際にフォントが化けて埋め込まれることがあるようです。 書き出したファイルをビューワで確認してください。 メニュー「レイヤー>テキストをパスに」が機能しないようです。 不具合の再現性がないため、環境依存やマイナービルド依存問題の可能性もあります。 この場合は通常の画像で書き出してください。
基本画面
テンプレート
サイズによっては、GIMPの標準保存形式XCFでテンプレートファイルが用意されているものもあります。 用意されていないサイズでは、Photoshopの標準保存形式PSDのファイルを使用してください。
精度の設定に誤りのあるテンプレートがあります。 メニューより、画像>精度>8bit整数に変更してから作業を進めてください。
新規作成
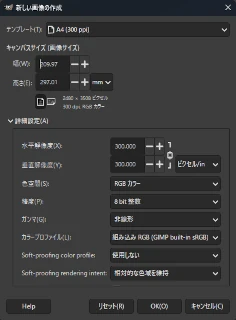
メニューより「ファイル>新しい画像」から、画像の新規作成ができます。 テンプレートは仕上がりサイズとなります。 裁ち落としデザインの場合は、塗り足しの追加が必要となりますのでご注意ください。 (開発段階で告知されていた断ち落とし機能は未実装です。)
「解像度」は初期値の300ppi(ピクセル/in)のままで問題ありません。 国内の設定で一般的な350に変更することもできます。 水平と垂直は一致させてください。
「キャンバスサイズ」の「単位」は「mm」に変更してください テンプレートを選択すると、単位が更新されますのでご注意ください。 GIMPでは単位を内部的にpxで管理しています。 単位が異なる場合は切りの良い数値にならないことがありますが、特に問題はありません。
GUMP 2.10 版
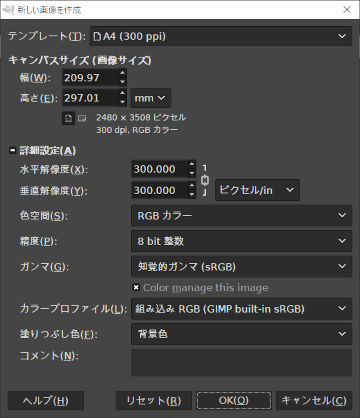
メニューの「ファイル>新しい画像」から画像の新規作成ができます。 テンプレートは仕上がりサイズとなります。 裁ち落としデザインの場合は、塗り足しの追加が必要となりますのでご注意ください。
「解像度」は初期値の300ppi(ピクセル/in)のままで問題ありません。 国内の設定で一般的な350に変更することもできます。
「キャンバスサイズ」は初期値のmmのまま変更しないでください。 環境によってはこれ以外の場合があるようですので、その場合はmmに設定します。 幅と高さはサイズによっては切りの良い数値になりません。 指定通りに入力した数値からゼロコンマ数ミリずれることがありますが、特に問題はありません。
設定が不安な場合は、当店のテンプレートファイルをご利用ください。 GIMP用に、XCF形式のファイルをご用意しております。
レイヤ
入稿前に、レイヤの順番と表示の設定を必ず確認してください。
トンボは最前面に、つまり一番手前に表示します。 デザインはトンボの後ろに配置しましょう。
ガイドは非表示に、つまり表示しません。 トンボとデザインのみを表示しましょう。
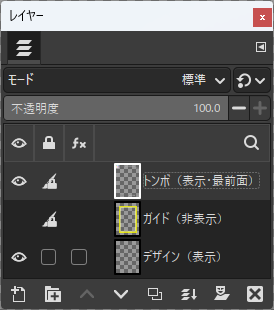
GIMP 2.10 版
入稿前に、レイヤの順番と表示の設定を必ず確認してください。
トンボは最前面に、つまり一番手前に表示します。 デザインはトンボの後ろに配置しましょう。
ガイドは非表示に、つまり表示しません。 トンボとデザインのみを表示しましょう。
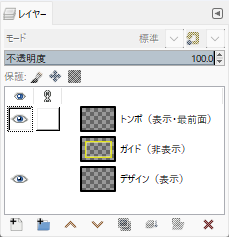
ファイル形式
GIMPの標準形式は“XCF”です。 入稿の推奨形式は“PNG”です。 テキストを使用している場合は、“PDF”をお試しください。
GIMP 2.10 版
XCF
GIMPの標準形式です。 環境に依存する可能性がありますので、この形式では入稿できません。
PNG
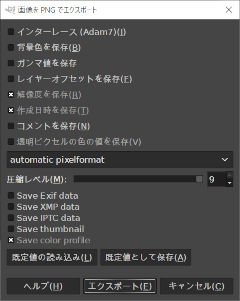
「画像をPNGでエクスポート」ダイアログが表示されます。 基本的に変更は必要ありませんが、環境によっては初期状態が違う可能性がありますのでご確認ください。
- インターレース(Adam7)
- チェックを外します。 印刷に影響はありません。
- 背景色を保持
- チェックは不要です。 背景は白で塗りつぶし、画像として統合してください。 この状態であればアルファチャンネルを含まないため影響はありません。
- ガンマ値を保存
- チェックを外します。 ガンマ値が有効の場合は、表示と印刷で色味が化けることがあります。
- レイヤーオフセットを保存
- チェックを外します。 画像として統合してあれば、この設定は無効です。
- 解像度を保存
- チェックを入れます。 解像度が保存されていないと、表示する側で自動的に解像度が割り当てられます。 出力サイズを判定できなり、仕上げサイズ不備となります。
- 作成日時を保存
- 任意です。 印刷に影響はありません。
- コメントを保存
- チェックを外します。 印刷に影響はありません。
- 透明ピクセルの色の値を保存
- 設定は不要です。 画像に統合されていれば設定は変更できません。 レイヤ情報は残さず、1枚の画像に統合してください。 透明ピクセルは白として扱いますが、値が保存されてないと想定しない色に化ける恐れがあります。 この色化けは不備とはなりません。 背景は白で塗りつぶしてください。
- 圧縮レベル
- 「9」を設定します。 圧縮レベル(圧縮率)を上げても、JPEGのように画像の劣化はありません。 保存に時間がかかったり処理中に固まってしまう場合は値を順番に下げてみてください。
「画像をPDFでエクスポート」ダイアログが表示されます。 「Omit hidden ~」つまり「隠しレイヤーと不透明度0%レイヤーを省略する」にチェックを入れます。 それ以外のチェックは不要です。

フォントの埋め込みが正常でない場合は、「Convert text ~」つまり「テキストレイヤを画像化する」は使用せず、PNG形式で書き出してください。
前バージョン 2系初期 では、テキストのレイアウトが崩れる不具合がありました。 保存したファイルをビューワで開き、問題なく保存されているか必ず確認してください。
TIFF
保存設定は次のものを指定してください。 「圧縮方法:LZW」チェックボックスは全てOFF
TIF
保存設定は次のものを指定してください。 「圧縮方法:LZW」チェックボックスは全てOFF
PSD
保存設定はありませんので、編集データのまま保存しないようにしてください。 予め画像に統合してから書き出してください。
システムの“TIFF”対応に伴い、可から非推奨に格下げとなりました。
EPS
印刷向けに設計された形式です。 選択する必要性はありません。
EPS形式で書き出すプラグインがあるようです。 入稿可否の問い合わせは不要ですので、そのまま入稿してください。
JPG
ファイルサイズを抑えるために画質を犠牲にします。 選択する必要性はありません。
フォントのアウトライン化
GIMPはテキストを扱うことができます。 XCF形式で保存している限り、テキストは再編集が可能です。
印刷では、入稿時にテキストのフォントはそのまま埋め込むか、パス化(アウトライン化)することで、高品質な出力が期待できます。 PDF形式で出力することで、フォントを埋め込んだ状態のファイルを保存することができます。
なお、メニュー「レイヤ > テキストをパスに」の機能が用意されているものの、使用方法が悪いのか動作を確認できませんでした。 ラスタデータの形式でエクスポートした場合は、テキストは自動的にラスタ化されます。
GIMP 2.10 版
印刷では、入稿時にテキストのフォントはパス化(アウトライン化)することで、高品質な出力が期待できます。 しかし、GIMPではメニュー「レイヤ>テキストをパスに」の機能が用意されているものの、実のところは動作しません。 このため、GIMPではテキストをラスタ化(画像化)することになります。
推奨しているPNG形式やラスタデータの形式でエクスポートした場合は、テキストは自動的にラスタ化されます。 ただし、PDF・EPS・PSなどのPostScript形式では、フォント情報が正常に格納されないか、テキストが抜け落ちる不具合を確認していますので、利用しないでください。
カラーモード
GIMPはRGBカラーとグレースケールに対応しています。 CMYKカラーは対応していません。
「描画色の変更」ダイアログではCMYKカラーの値を設定できますが、実際にはRGBカラーまたはグレースケールとして扱われます。
プラグインを使用することでCMYKカラーで保存できるようになるものがあります。 当店では未検証のため、使用された事で不具合が発生しても一切の責任を負いません。
当店はRGBカラーでも入稿できます。 エクスポートしたファイルそのままで入稿してください。
フリーカット
GIMPを使用したフリーカットのデータ作成方法を単独ページにてご紹介いたします。
問い合わせ
このページ内に掲載されているソフトウェアの内容について理解を深められたい場合は、お問い合わせください。