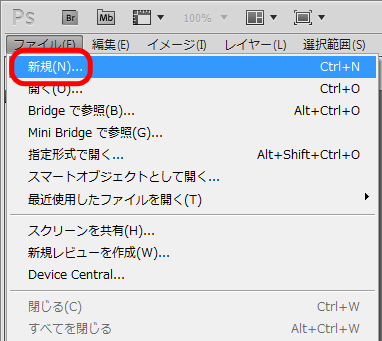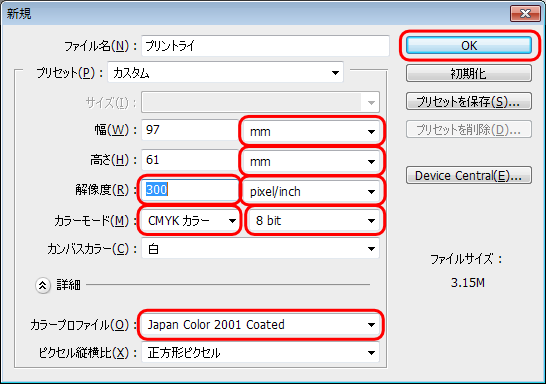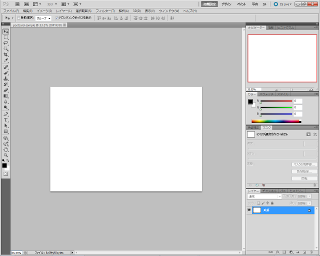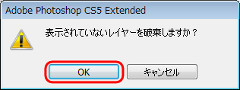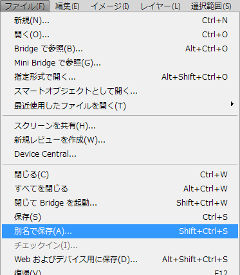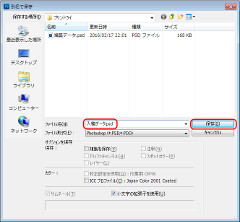Photoshop
Photoshop(フォトショップ)はAdobe社のソフトウェアです。 有償でそれなりの価格が設定されていますが、価格に見合った機能も備えています。 名前の通り写真を加工するのに適しているソフトですが、イラスト(お絵描き)にも使用されています。 CMYKカラーを扱えるということだけで、入手される方も多いようです。
基本画面
バージョン
Photoshopの最新バージョンは、25.12.2です。 パッケージ版の最新バージョンは13(CS6)です。
当店のPhotoshopは12(CS5)です。 CCは導入していません。 当ページの解説はCS5が基準になります。
簡易版やバンドル版にElementsやExtededといった種類があり、RGBカラー限定のものもありますが、当店では入稿できます。
カラーモード
Photoshopのカラーモードは、CMYK・RGB・グレースケール・Lab・モノクロ2階調をサポートします。 入稿データはCMYKカラーで保存してください。
Photoshop ElementsはRGBカラーのみサポートしています。 当店のテンプレートはCMYKカラーで作成されていますが、RGBカラーに変換された状態で開くことができます。
新規作成
はじめに:この項目に掲載されている画像は、Photoshop12(CS5)のものです。 ご利用のバージョンや環境が異なる場合は、画像とは異なる可能性がありますので読み替えてください。
-
空のファイルを作成します。 メニューより「ファイル>新規」を選択します。 (※ バージョンにより表記が異なる可能性があります)
-
新規ダイアログが表示されますので、以下のように項目を変更してください。 幅と高さの単位は共に「mm」を指定します。 解像度は「300」「pixel/inch」を指定します。 カラーモードは「CMYKカラー」「8bit」を指定します。 カラープロファイルは「Japan Color 2001 Coated」を指定します。
幅と高さは、任意で指定します。 ここでは名刺(55x91mm)に塗り足し3mmを追加した大きさ(61x97mm)を指定しています。
カラープロファイルは「カラーマネジメントを行わない」を指定することも出来ます。 当店では埋め込まれたプロファイルは破棄し、規定のプロファイルを指定し出力しています。
-
新規ファイルが作成されました。 空のキャンバスが表示されます。
基本的にテンプレートファイルを使用してください。 入稿に必要な設定を済ませた状態のファイルを用意していますので、ファイルの設定ミスによる入稿不備は発生しません。
他の業者や解説サイトによっては、Photoshopの環境設定を変更するように説明していることがあります。 この方法では、他の業者に入稿しようとした場合や、印刷以外の用途で使用する際に問題になる恐れがあります。 このため当店では、ファイルを作成する毎に設定を行うよう案内しています。
レイヤ
入稿前に、レイヤの順番と表示の設定を必ず確認してください。
トンボは最前面に、つまり一番手前に表示します。 デザインはトンボの後ろに配置しましょう。
ガイドは非表示に、つまり表示しません。 トンボとデザインのみを表示しましょう。
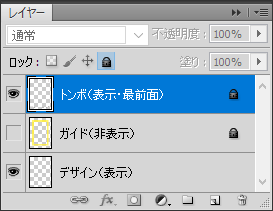
画像の統合

まず、印刷する内容のみが表示された状態に変更します。
「トンボ」は仕上げを示す重要な要素なので、必ず表示します。 「デザイン」はテンプレートの基本レイヤ名ですが、編集の過程で追加された印刷に必要なレイヤーは全て表示します。
「はじめに」と「ガイド」は確認用のためにあり、印刷には必要がないものなので非表示にします。 削除してしまっても問題ありません。
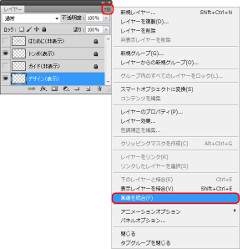
次に、パネルオプションより「画像の統合」を選択します。 「表示レイヤーの結合」では非表示のレイヤーが残ってしまうため、入稿用ファイルには適しません。
「レイヤー」の統合ではなく「画像」の統合です。 アルファチャンネルの情報は印刷に必要ありません。 背景が白になっている状態が完全データです。
入稿ファイル形式
Photoshopの標準保存形式は“PSD”です。 入稿の推奨形式も“PSD”です。 “PSD”形式は、編集データのままで入稿しないようご注意ください。
保存形式を選択する方法は次の通りです。 保存する形式に応じた解説をご確認ください。
PSD
必ず「画像を統合」したものをご用意ください。 編集データのままではファイルサイズが肥大化し正常に扱えない恐れがあります。
PSD形式は入稿データおファイル形式に指定される内の一つです。 しかし、Photoshopの標準保存形式でもあるため、編集データのまま入稿されると事故が発生する恐れがあります。
フィルタやレイヤー効果などのエフェクトは、環境により結果が異なる恐れもあるため、ただの画像に変換してから入稿するのが鉄則です。 編集データのまま入稿されても不備とはなりませんが、思わぬ結果になっても責任は負いません。
あらかじめ「別名で保存する」または、編集用ファイルをコピーしてバックアップを複製保存しておくのが安全です。
ここでは、当店のテンプレートファイルを使用している前提で解説を進めます。
TIFF
保存設定は次のとおりです。 「画像圧縮:LZW」「ピクセルの順序:インターリーブ」「バイト順序:IBM PCI」「画像ピラミッドを保存:OFF」
TIF
“TIFF”に準じます。
PNG
カラーモードがCMYKの場合はRGBに変更さるため、色味が損なわれる恐れがあります。

テキスト情報を格納できるとされていますが未検証です。 フィルタによりテキストはラスタ化される可能性があります。
EPS
ドキュメントサイズの設定が反映されない恐れがあります。 トンボが含まれていない場合は不備の可能性がります。
オプションの保存はすべて無効になっているので無視します。 カラー設定は破棄されますので、設定を変更する必要はありません。 ファイル名と保存先を確認して「保存」を選択します。
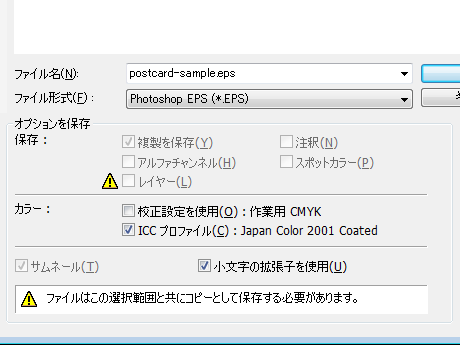
(※ Photoshop12(CS5)の別名で保存ダイアログの一部)
当店のサムネイル画像は、内容から直接生成されるので、プレビューは「なし」を選択します。 ファイルサイズを抑えるためにエンコーディングは「バイナリ」を選択します。 それ以外のオプションはここで設定を行わずに、画像として加工してから保存されることをお勧めします。
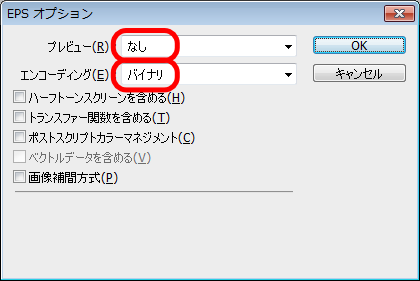
(※ Photoshop12(CS5)のEPSオプションダイアログ)
JPG
表示されているものが一枚の画像として保存されます。 ファイルサイズを抑えるために、画質が劣化します。 選択する必要性はありません。
BMP
BMPは単純に画像を保存するための形式で印刷には向きません。 選択する必要性はありません。
テンプレート
問い合わせ
-
このページ内に掲載されているソフトウェアの内容について理解を深められたい場合は、お問い合わせください。
ニュース
- 2025-03-06コンテンツ調整
- 2024-11-27コンテンツ調整
- 2023-05-21項目「ファイル形式」更新