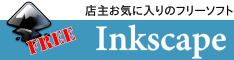自作イラストをスタンプにしよう
ノートの端やコピー用紙、チラシの裏に落書きしたイラストが、スタンプになれば面白いかもしれないと思ったことはありませんか? フリーソフトのInkscape(インクスケープ)を使えば、スタンプ用のデータを簡単に作成できます。 この頁ではその方法をご紹介いたしますので、もしよろしければご注文をご検討ください。
まずはスタンプにしたい画像を用意する必要があります。 ここでは、走り書きしたイラストからスタンプになるまでをご紹介しますので、 まずは簡単に走り書きしたイラストを用意しました。 Inkscapeに取り込むためにはデジタルデータにする必要があります。 携帯やデジカメ、またはスキャナーなどで画像をパソコンに取り込んでください。 取り込み方法については、それぞれの装置に用意されている方法を利用してください。 ここで取り込み方法は説明いたしません。
まず、手書きのイラストをパソコンに取り込みます。(クリックで実際に取り込んだ画像) スキャナーを持っていれば綺麗な画像を用意できますが、ここではデジカメを使用しました。 手書きのイラストを撮影する場合は接写でピントを合わせます。 フラッシュは画像が白く飛んでしまうので使用せず、暗くてもいいのでマクロモードなどではっきりと写してください。
Inkscape(インクスケープ)に画像を読み込ませます。 ファイルを直接開くか、ドラッグアンドドロップ、またはクリップボードを経由して張り付けることもできます。
画像をパスに変換します。
メニューバーより、パスからビットマップをトレースを選択してください。

スタンプは単色(モノクロ)ですので、
モードは単一スキャンで、明るさの境界でトレースします。
しきい値はまずは0.5で更新してプレビューを確認してみます。
すると、周囲が黒くなってしまい、希望通りになりませんでした。

しきい値を減らしていくと、希望に近いプレビューになります。
今回は0.35でトレースすることにしました。

元の画像と、トレースしたデータを並べてみました。
多少のゴミもトレースされていますが、スタンプにしたい絵が独立していれば問題ありません。

ノード編集モードにするとパスになっているのがわかります。
このパスを構成するノード(小さな四角)を編集することで微調整が可能になります。
ここでは、パスの配置を変更して一度に見られるようにしています。
このままでもスタンプにするためのデータとして利用するのには十分ですが、手を加えて編集してもかまいません。

トレースの際に多少のでこぼこが発生することがありますので、
若干の修正を加えてjyakkannnosyuuseiwノード編集モードにするとパスになっているのがわかります。
このパスを構成するノード(小さな四角)を編集することで微調整が可能になります。
ここでは、パスの配置を変更して一度に見られるようにしています。
このままでもスタンプにするためのデータとして利用するのには十分ですが、手を加えて編集してもかまいません。