GIMPでフリーカットデータ作成
GIMPを使用して、シール60(60mmサイズ)のフリーカット用データを準備します。 ここでは、どのような状態の画像でも対応できるよう、最も手間がかかる方法で説明しています。 画像の状態により不要な手続きは読み飛ばしてください。
「メニュー」で選択する機能は、ほぼ「ドッキング可能なダイアログ」内で操作できます。 普段の慣れた方法で操作しても問題ありません。
0)はじめに
GIMPでヒマワリの画像を読み込んだ状態から始めます。
アナログ原稿や画像を切り取って使用したい場合は、背景など不要な場所のクリンナップ(白で塗りつぶす)を済ませておいてください。
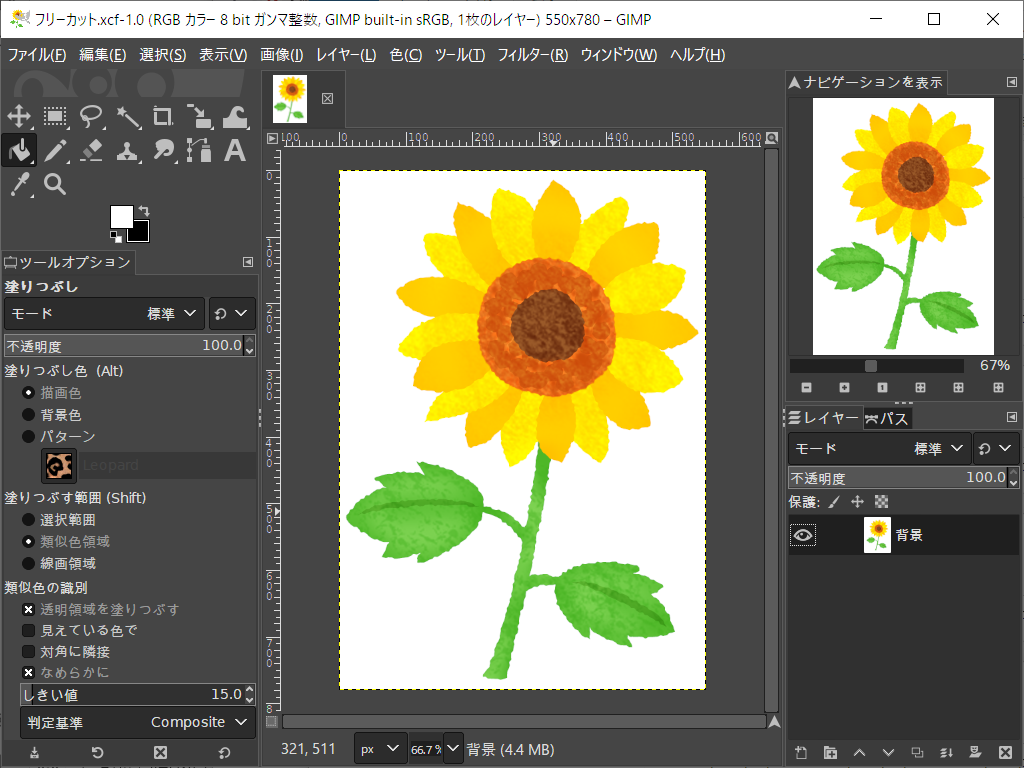
すでに背景が透過されている場合は、手順2にお進みください。
1)透過画像に変更する
ヒマワリの画像のみが表示されるように、白い背景を除去します。
元の画像が透過に対応していない場合は、透過を扱える状態に変更する必要があります。 「メニュー」より「レイヤー > 透明部分 > アルファチャンネルの追加」を選択します。
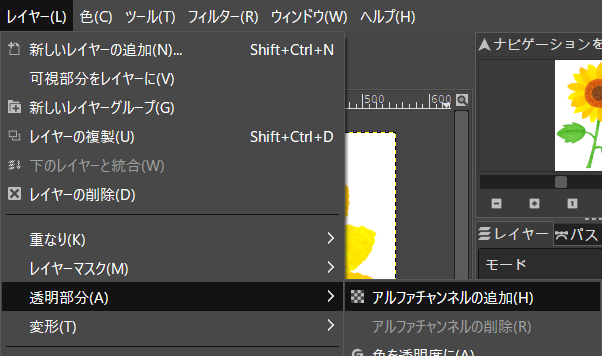
画像の背景で白い何処かをクリックした状態です。 「マスク描画」にチェックを入れておくことで、選択範囲がマゼンタに変わり見分けやすくなります。
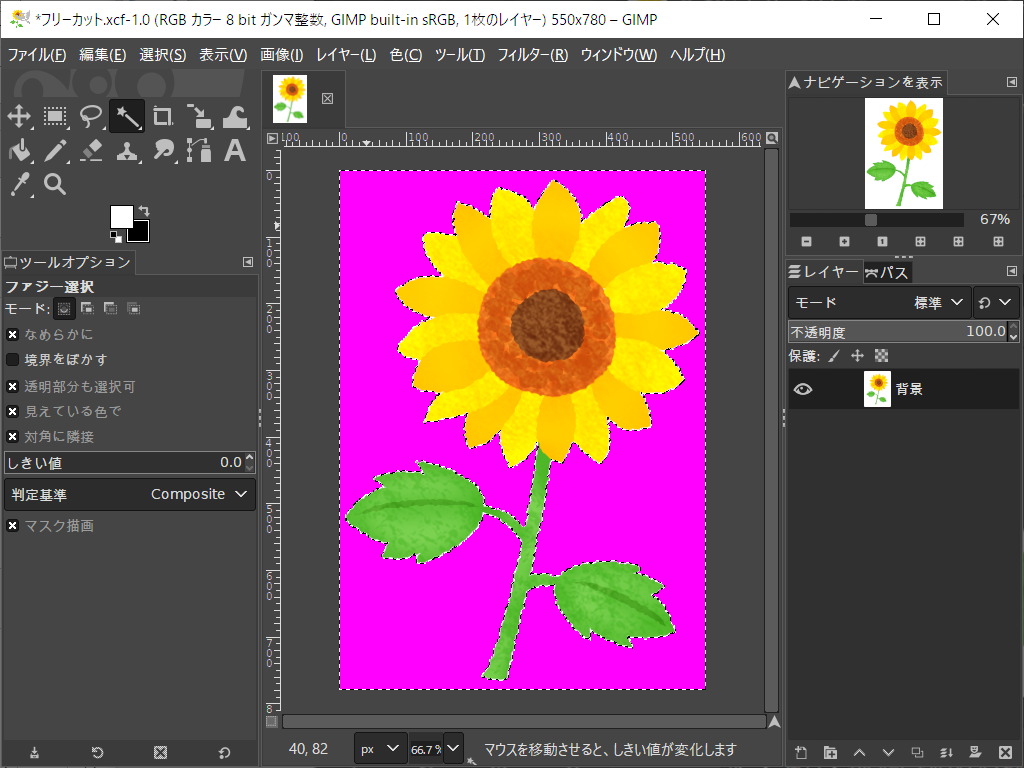
背景の白が選択できたので、「メニュー」より「編集 > 消去」を選択します。
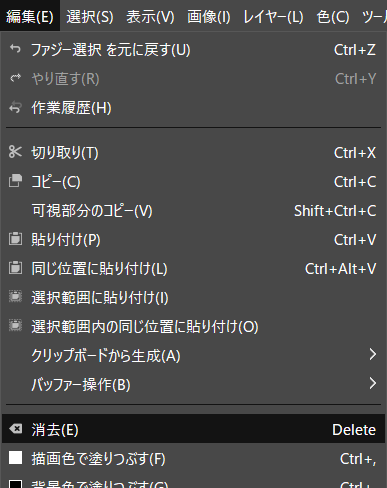
背景の白が透明になりました。
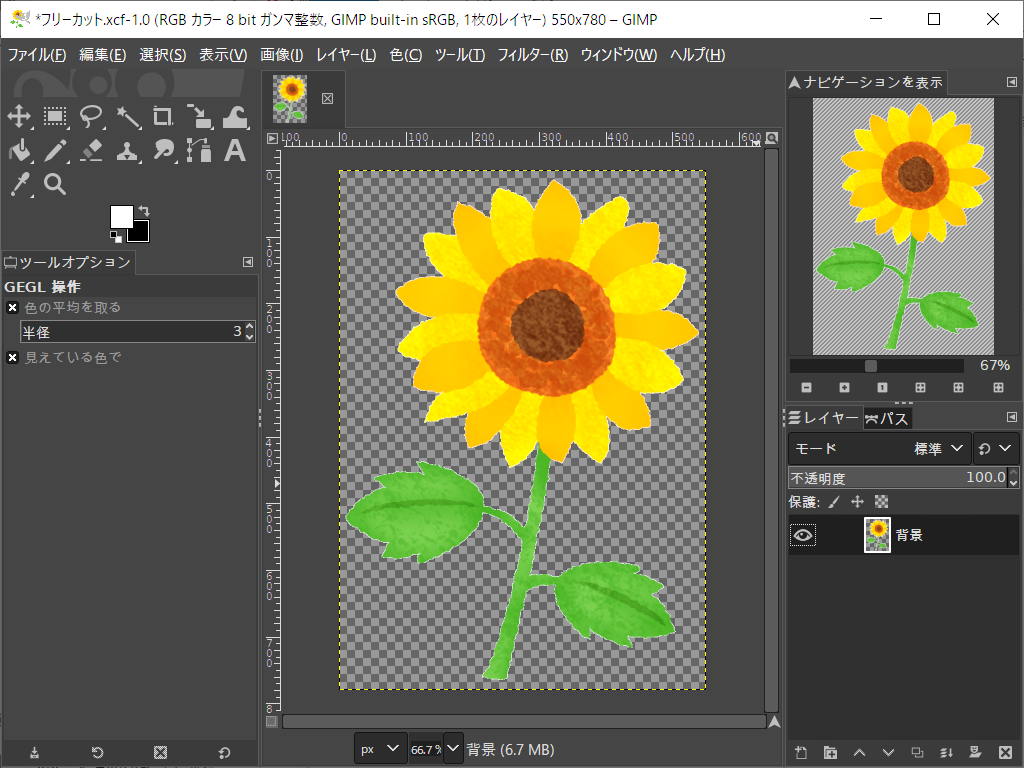
内容が白を含まない場合は、「メニュー」より「レイヤー > 透明部分 >色を透明に」で簡単に背景の白を透明にすることができます。
2)画像で最小化する
ヒマワリの画像を中央に配置する調整を行います。
「メニュー」より「画像 > 内容で切り抜き」を選択します。 「最小枠で切り抜き」は内容に離れた箇所があると再配置されることがありますのでご注意ください。
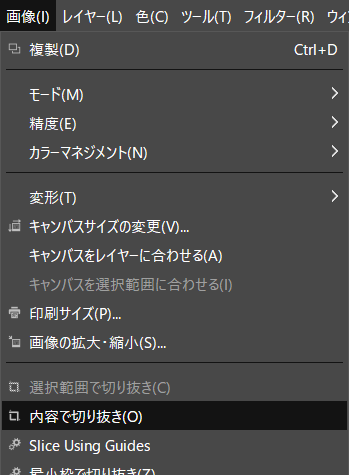
余分な透過部分が削除され、ヒマワリの画像で最小の画像になりました。
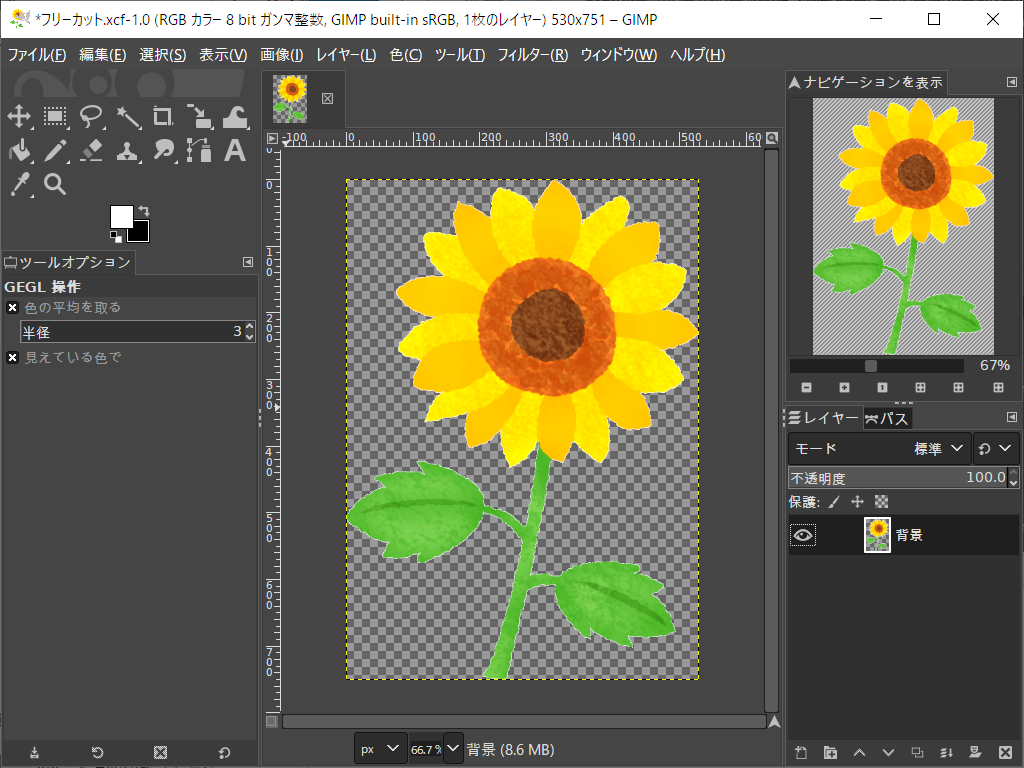
綺麗に最小化されない場合は背景の除去に失敗しています。 消しゴムツールで完全に消してください。
3)印刷サイズに納める
入稿のために印刷サイズを変更します。
「メニュー」より「画像 > 印刷サイズ」を選択します。 「キャンバスサイズの変更」ではありません。
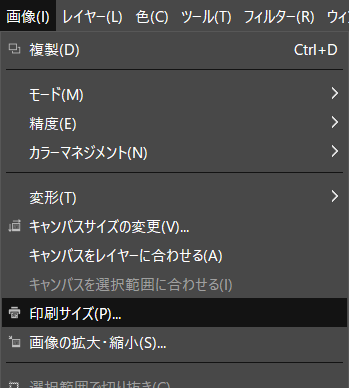
余白を含めた大きさが60mmになるように調整します。 余白幅は1.5mmが推奨ですので、余白のない状態の画像は57mmである必要があります。 この画像の長辺である高さを57mmに設定します。 ここで設定を変更しても、キャンバス上の見た目に変化あありません。
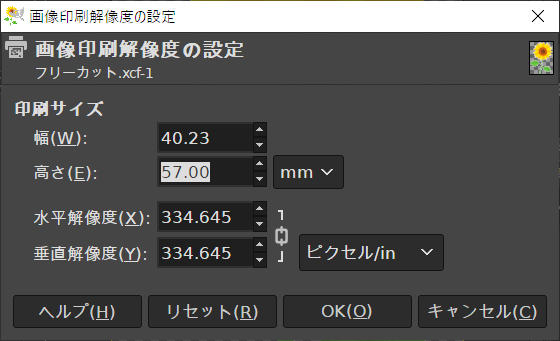
画像によってはキリの良い数字にならないことがあります。 誤差の範囲であり、特に問題はありません。
余白を作る手順は多少複雑になります。 ご不安な場合や不備と判断された場合は手順8にお進みください。
4)余白を作る(準備する)
画像サイズを変更します。 現在の画像サイズから、幅と高さを20mm大きくしてください。 数値を入力後、「オフセット」の「中央」を選択してからリサイズしてください。 この数値は手順を追っていけば理由はわかりますので今は気にしないでください。
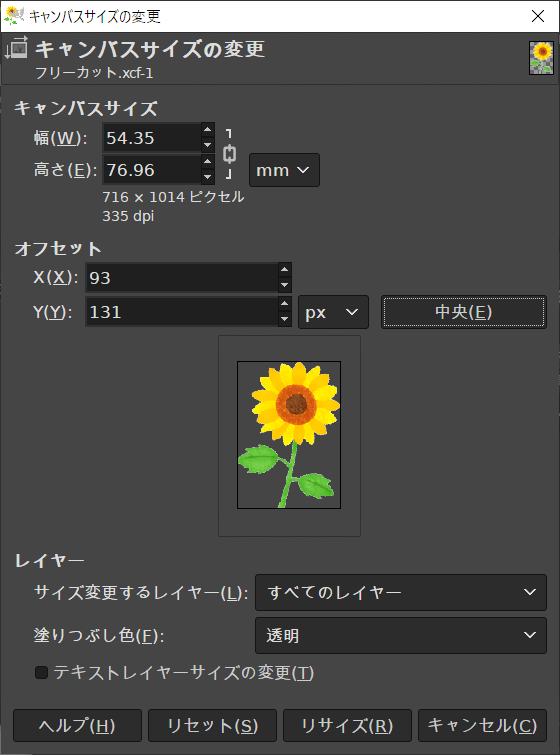
キャンバスが広くなり、透明部分が大きくなりました。
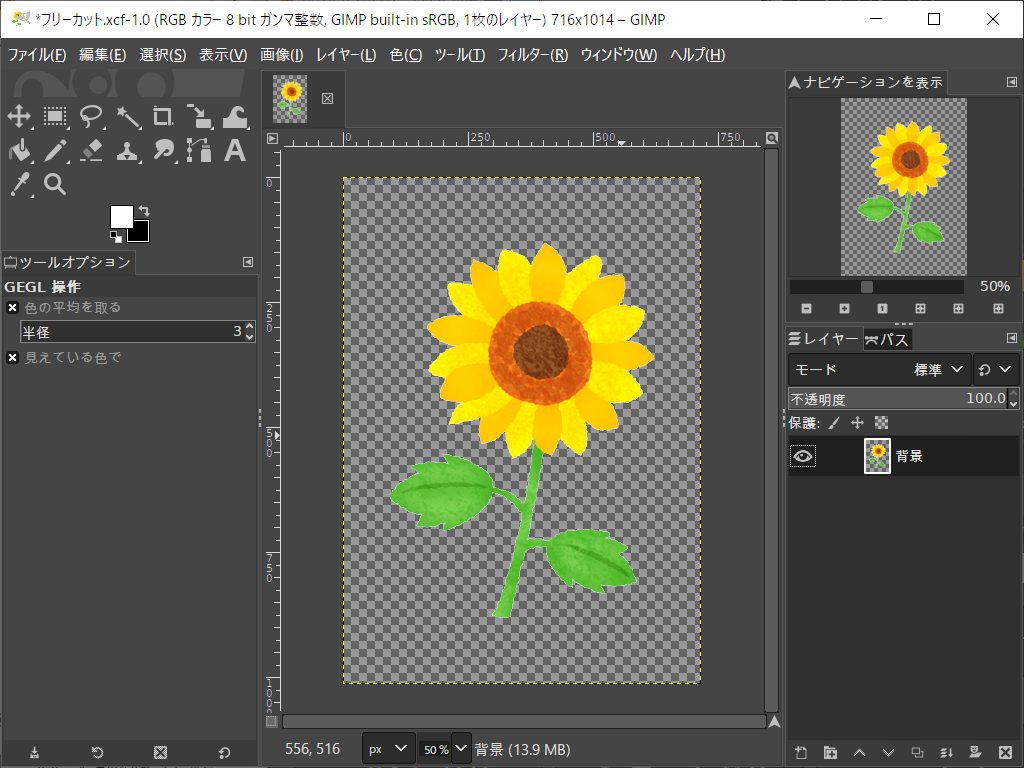
5)余白を作る(選択する)
余白を作る準備ができたので、次は透明部分を選択します。 フリーカット用のきれいな余白を作るにはコツが必要です。
コマンドより「ファジー選択」を選択し、透明部分の適当なところをクリックします。
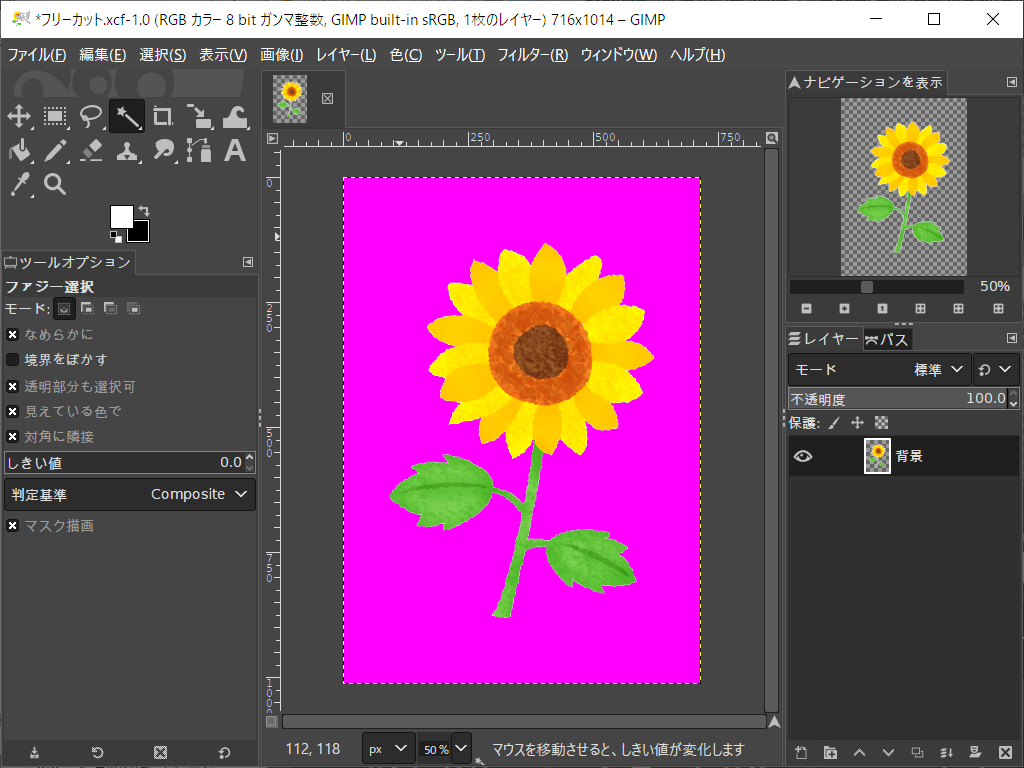
透明部分が選択されました。
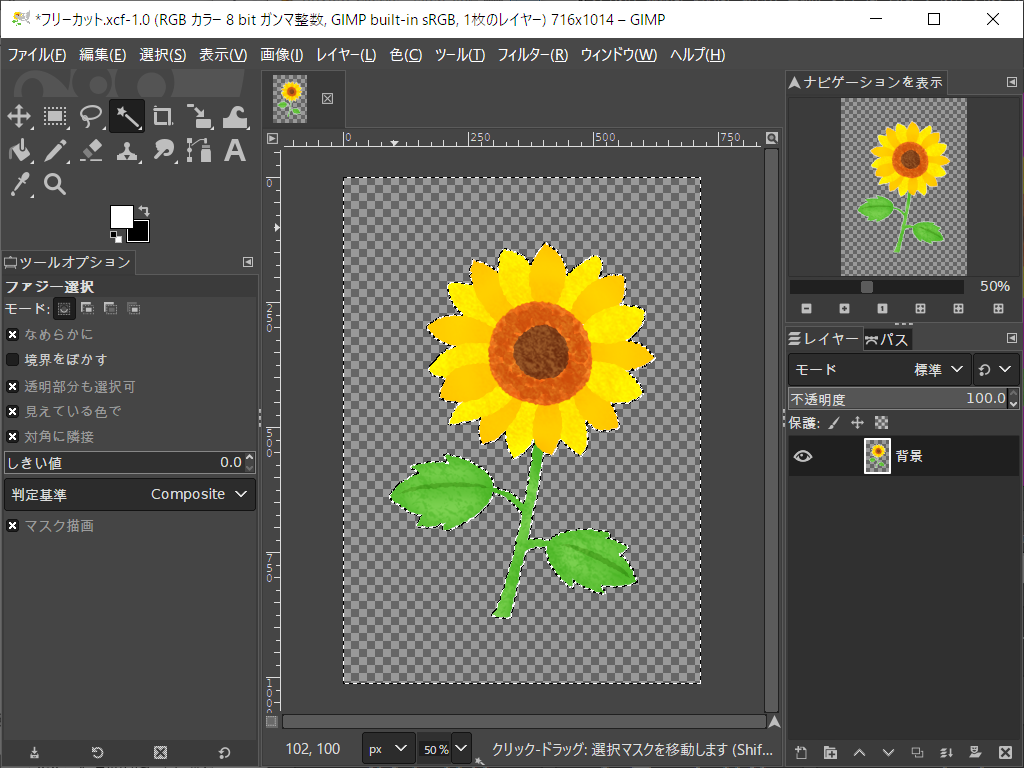
ヒマワリの選択を拡張して、余白を追加しましょう。 「メニュー」より「選択 > 選択範囲の拡大」を選択します。
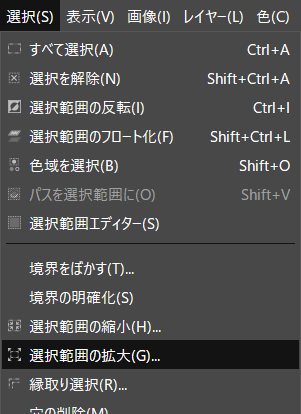
一度大きい幅に広げます。 「選択範囲の拡大量」に「6mm」を入力します。
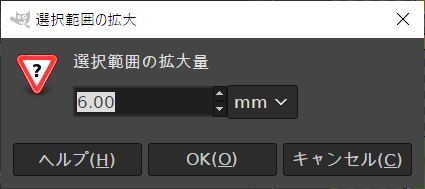
選択範囲が広くなりました。
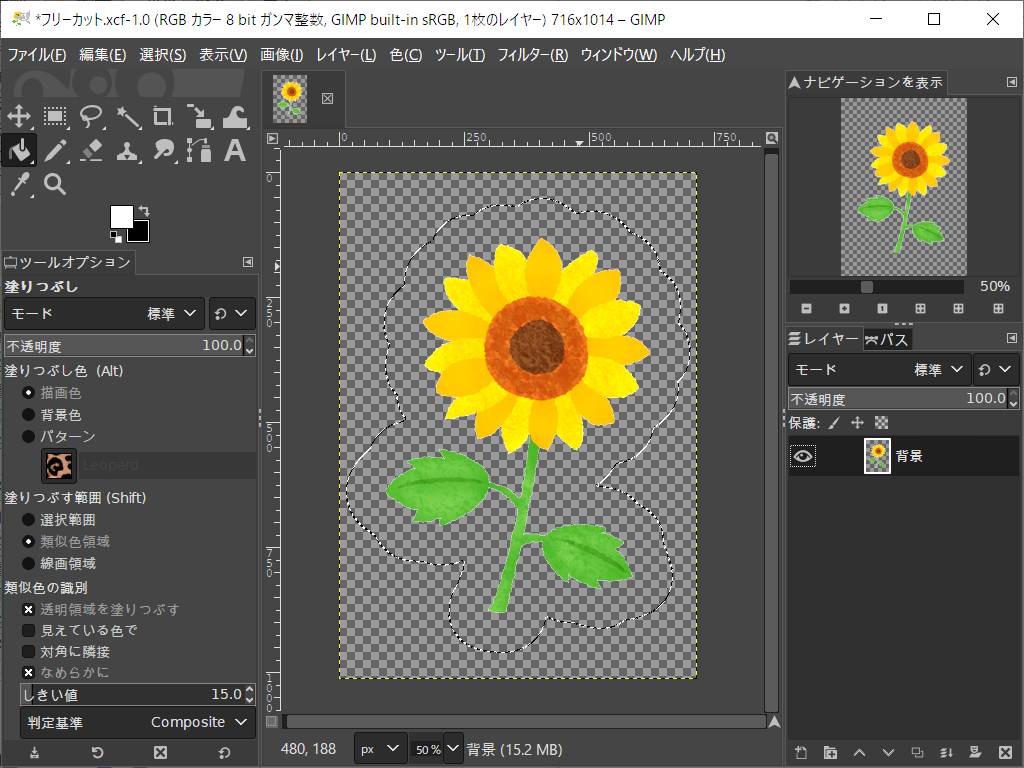
選択範囲を縮小します。 「メニュー」より「選択 > 選択範囲の縮小」を選択します。
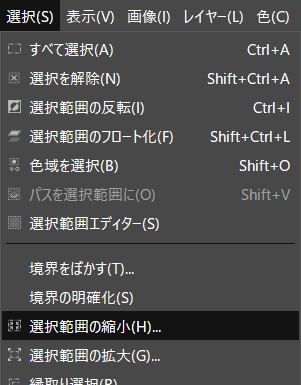
「選択範囲の縮小量」には「4.5mm」を入力します。
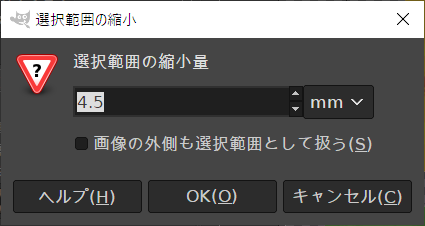
選択範囲が狭くなりました。 これで差し引き1.5mmになりました。
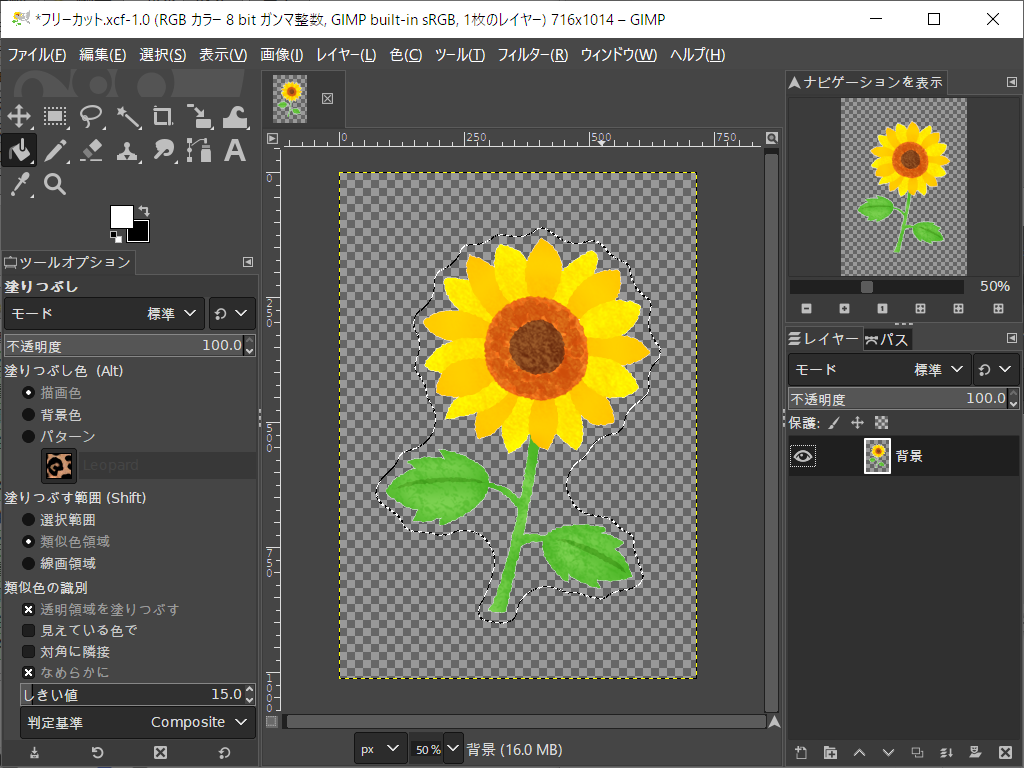
選択範囲を広くしてから狭くすることで、ゆるい曲線のカットパスを作成できます。
選択範囲を直接1.5mmで拡張するとどうなるかおまけに載せてあります。
6)余白を作る(塗り潰す)
余白を白で塗りましょう。
ヒマワリのレイヤーに塗っても良いのですが、やり直しが必要な事も考え別のレイヤーで処理します。 「メニュー」より「レイヤー > 新しいレイヤーの追加」を選択します。
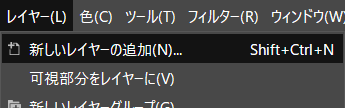
初期状態であれば特に変更する項目はありません。 「塗りつぶし色」が「透明」になっているのを確認して「OK」します。
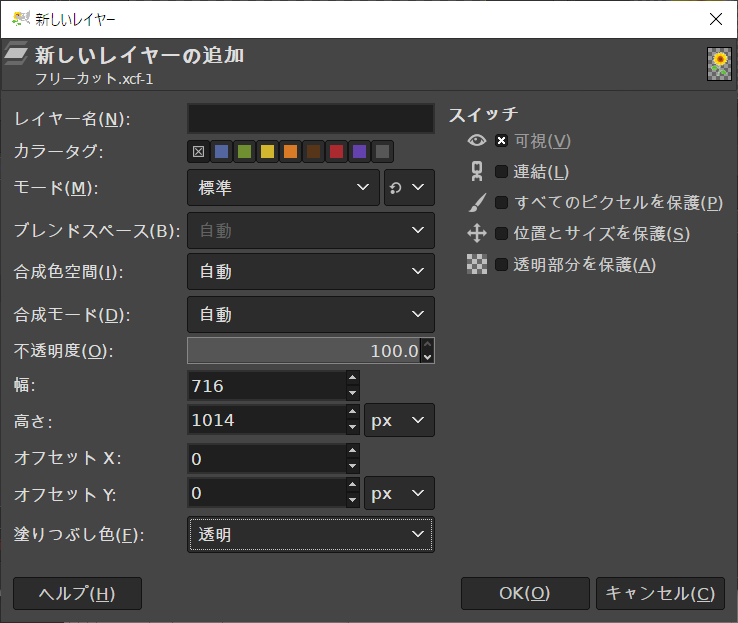
追加されたレイヤーが選択されている・レイヤーが追加コマンドのカラーピッカーが白になっていることを確認してから、「メニュー」より「編集 > 描画色で塗りつぶす」を選択します。
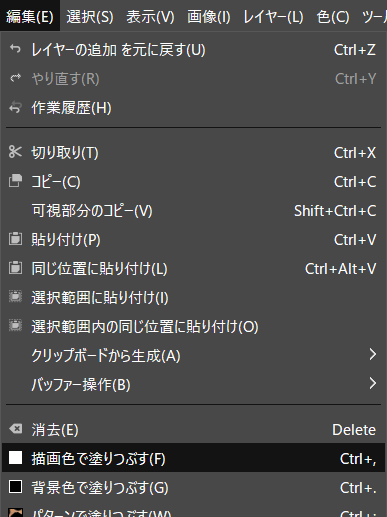
選択範囲が白で塗りつぶされました。
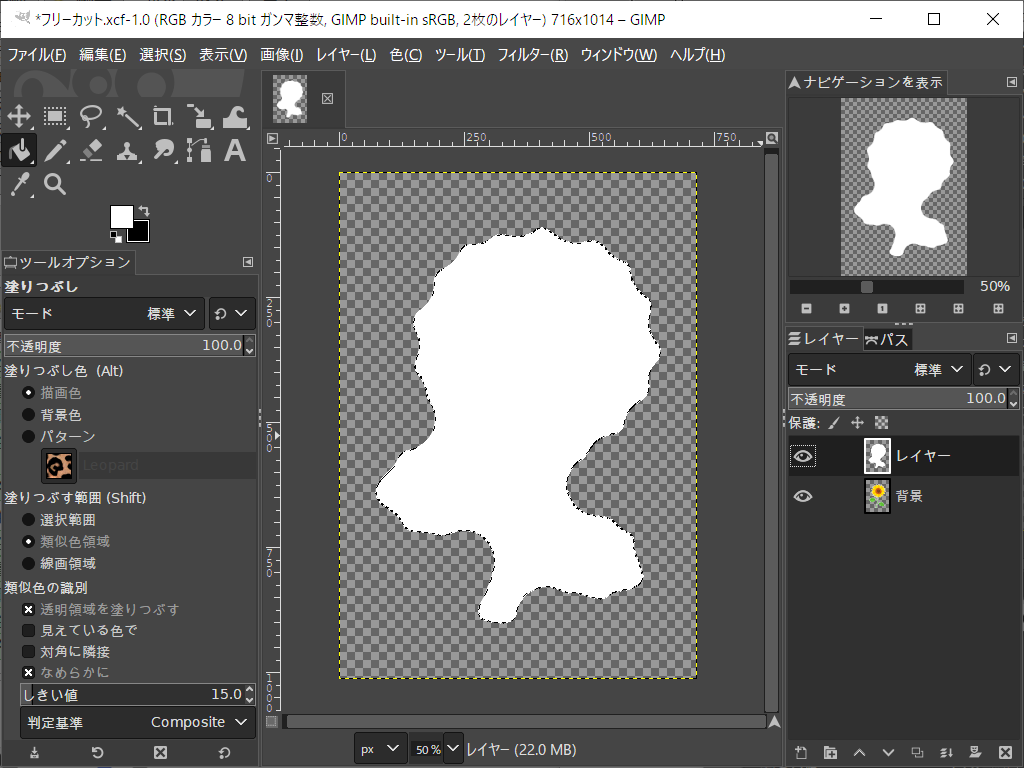
このレイヤーを背後に移動させます。 「メニュー」より「レイヤー > 重なり > レイヤーを背面へ」を選択します。
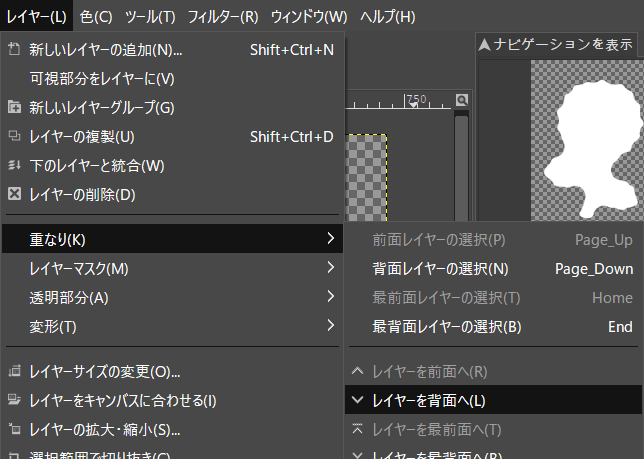
背景が奥に移動したことにより、ヒマワリが見えるようになりました。
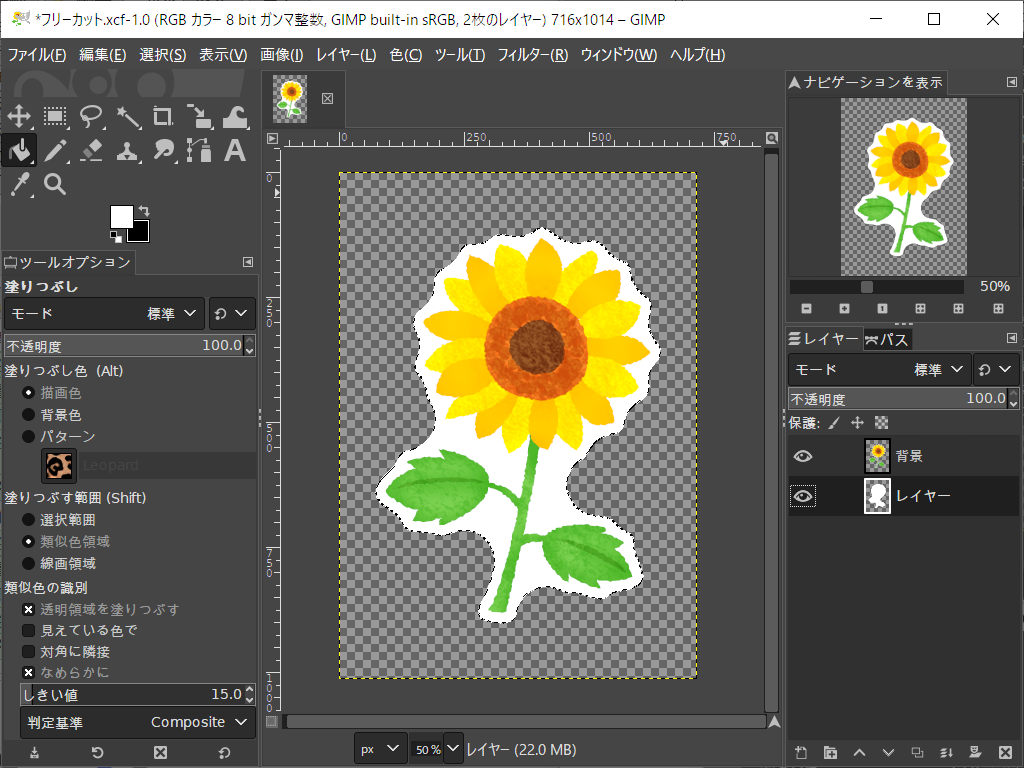
これで余白が塗りつぶされた状態になりました。
7)入稿用に調整する
最後に入稿用に画像サイズを調整します。 「メニュー」より「画像 > キャンバスサイズの変更」を選択します。
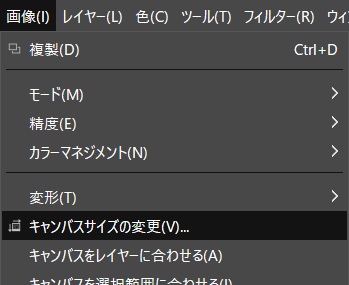
データ入稿では、塗り足し3mmがお約束です。 裁ち落としデザインの有無に関係なく、塗り足しサイズで用意しておきましょう。 仕上がりサイズが60mmなので、塗り足しサイズは66mmです。 「幅」と「高さ」に「66mm」を入力します。 「オフセット」は「中央」を選択します。 誤差がありますので、キリの良い数値にならなくても問題ありません。
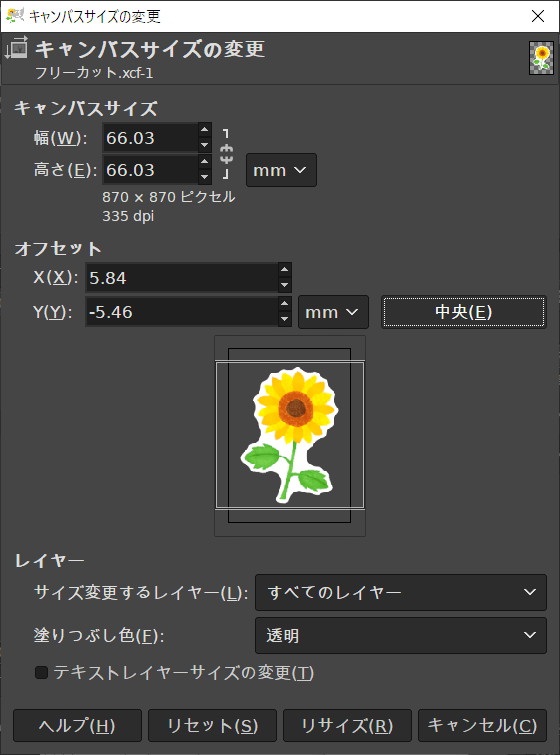
画像サイズが変更されました。
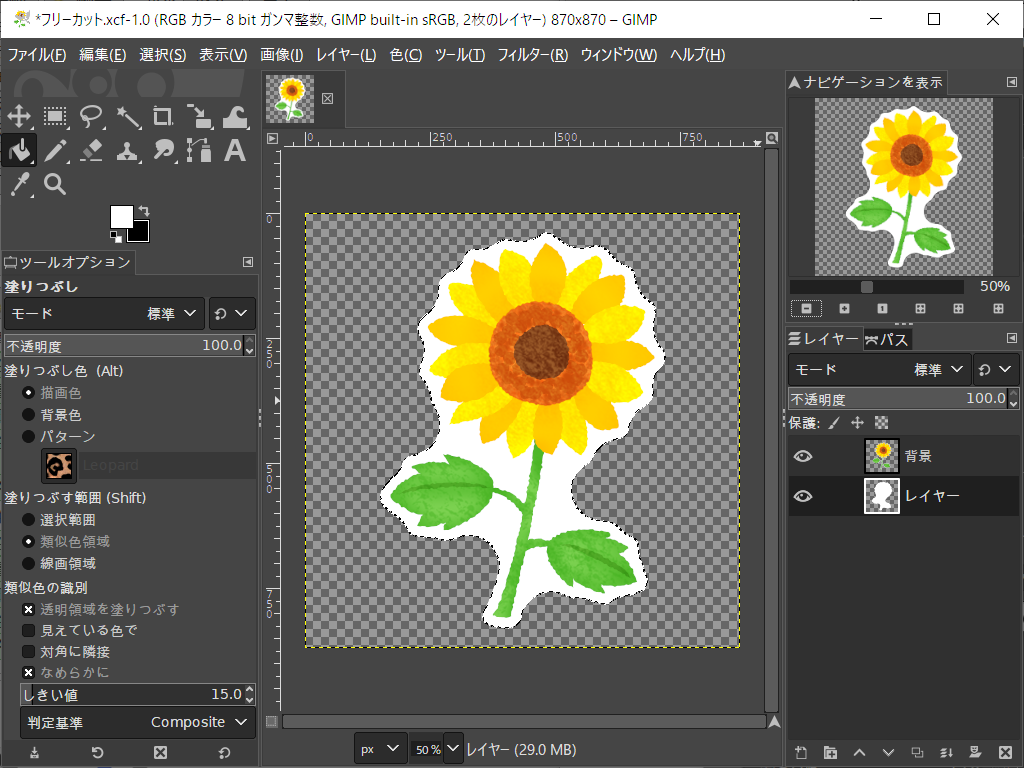
8)ファイルにエクスポートする
この状態で画像をエクスポートすることで入稿することができます。 「メニュー」より「ファイル > エクスポート」を選択します。
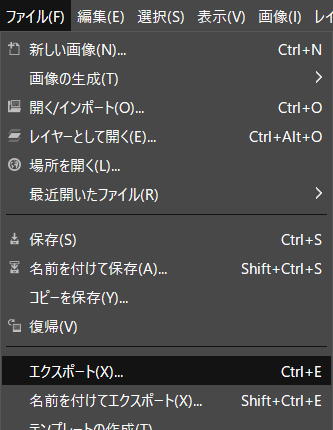
適当な場所にファイルを保存してください。 GIMPではPNG形式を推奨しています。
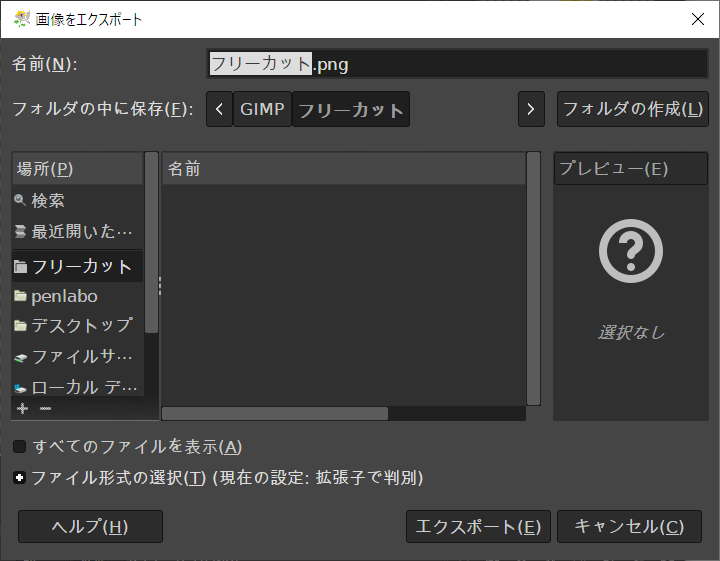
PNG形式の設定は初期状態のままで問題ありません。
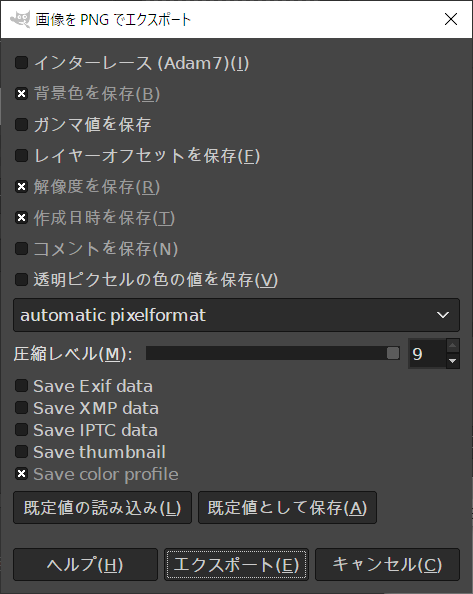
おまけ
おまけとして、選択範囲を1.5mmで拡張しなかった理由を説明します。 1.5mmで拡大した状態の選択範囲です。
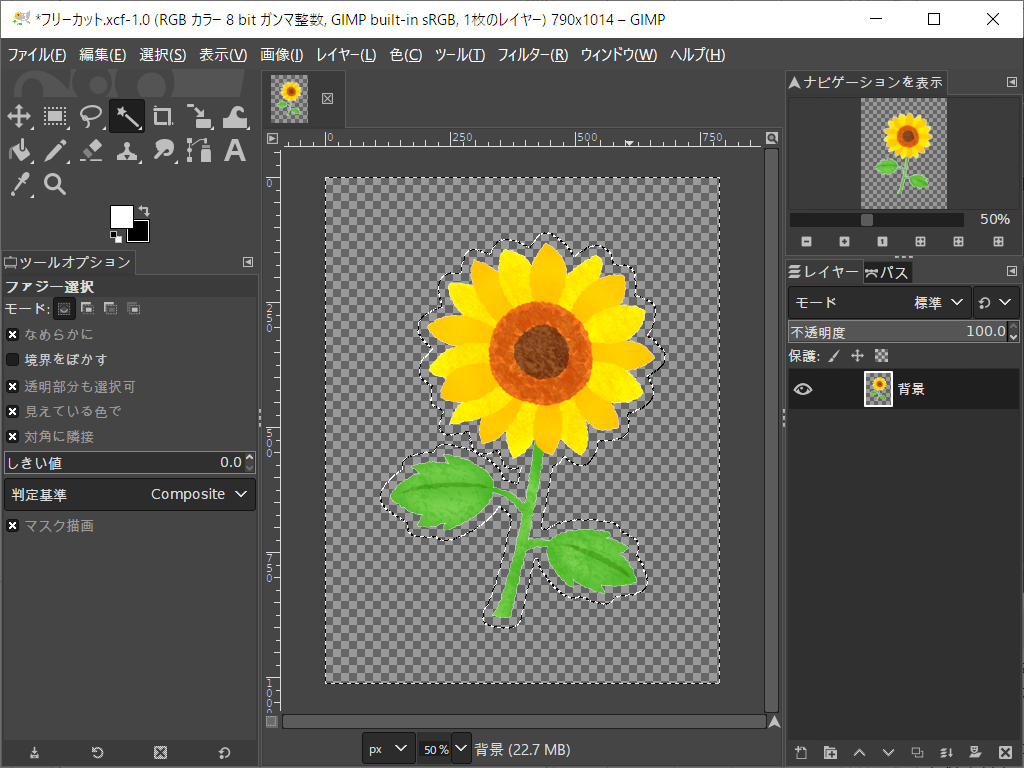
白で塗りつぶし、背景に移動しました。 カットラインが緩やかな曲線にならず、花びらと草の間に穴ができてしまいました。 これはカットに向いていません。 一度大きく広げた跡で狭めることにより、この問題を解消できるのです。
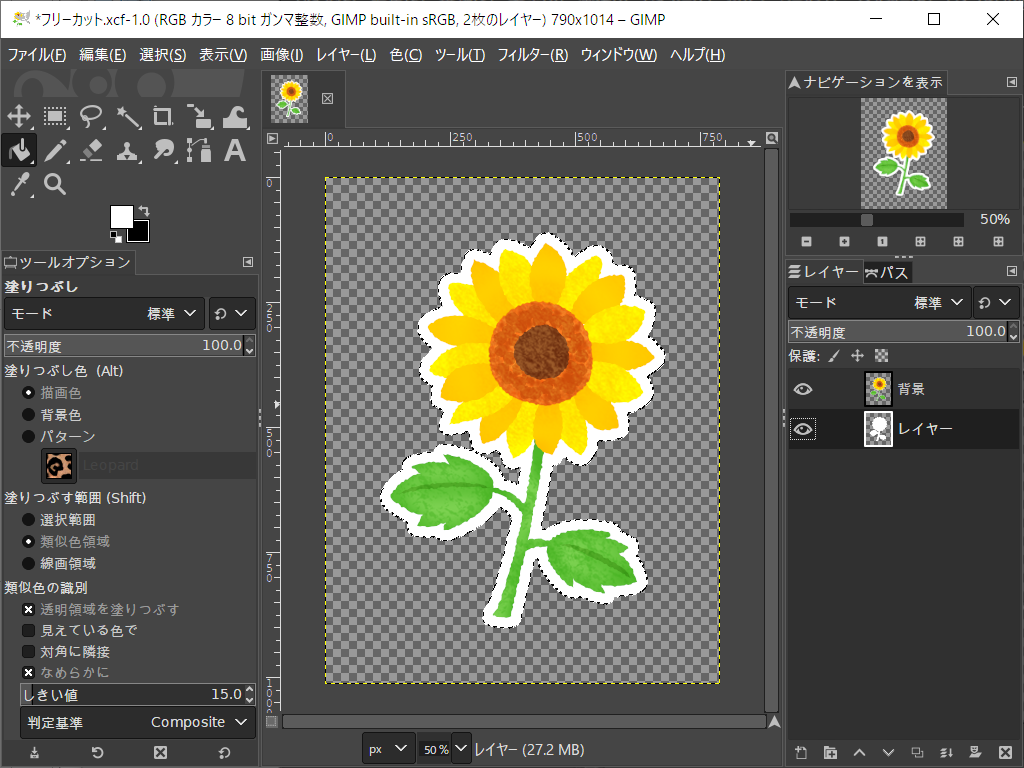
ニュース
- 2022-10-01説明ページ公開